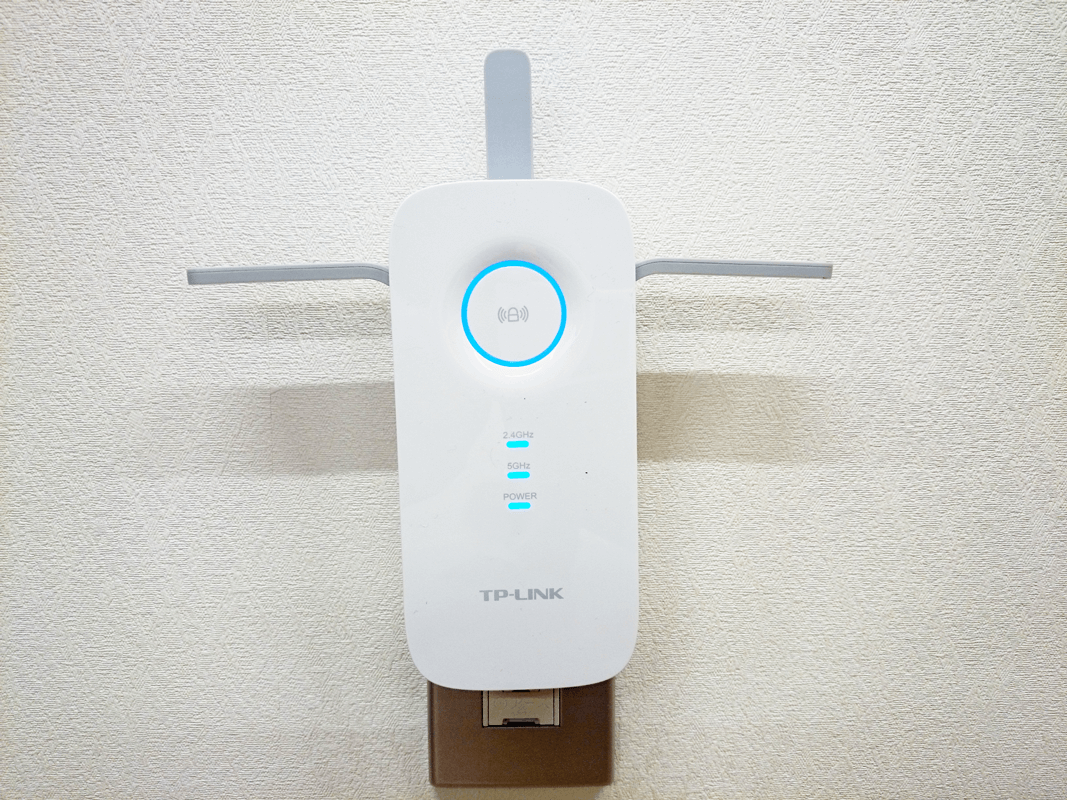今回事務所に無線LANルーター(無線LAN親機)を設置する事になりました。その中で、私が無線LANルーターと言えばコレ!と断言できるTP-Linkの「Archer C9」を紹介したいと思います。
以前に当ブログでTP-Linkの中継器(RE450)もご紹介しましたので、そちらもご覧ください。
目次
TP-Link「C9」
TP-Linkは本社を中国に置く電気機器の会社です。設立1996年とまだ若いですが、急激な成長を遂げ、日本にも株式会社TP-LINKの法人があります。
皆さんは無線LANルーター(無線LAN親機)といえばBUFFALO・ELECOM・NEC・Logitecが出てくると思います。「TP-Link?何それ?」と思うでしょうが、世界で見ればTP-Linkは無線LAN機器市場をほぼ占有しており、世界市場シェア42.2%を誇る有名メーカーです。TP-Linkの商品は性能・安定性どれを見ても日本製よりズバ抜けています。世界で認められる理由がわかります。日本のメーカーも頑張って欲しいものです。。。
スペック
ハードウェア機能 |
|
| インターフェイス | 4 10/100/1000Mbps LAN ポート 1 10/100/1000Mbps WAN ポート 1 USB 3.0 Port + 1 USB 2.0 ポート |
| ボタン | WPS/リセット ボタン ワイヤレス オン/オフ ボタン パワー オン/オフ ボタン |
| アンテナ | 取り外し可能 デュアルバンドアンテナ 3本 |
| 外部電源 | 12V/3.3A |
| 寸法(幅 X 奥行き X 高さ) | 221 X 86 X 168.5mm |
ワイヤレス機能 |
|
| ワイヤレス規格 | IEEE 802.11ac/n/a 5GHz IEEE 802.11b/g/n 2.4GHz |
| 周波数範囲 | 2.4GHz 及び 5GHz |
| 信号レート | 5GHz: 最大1300Mbps 2.4GHz: 最大600Mbps |
| 受信感度 | 5GHz: 11a 6Mbps: -94dBm 11a 54Mbps: -76dBm 11ac HT20: -68dBm 11ac HT40: -64dBm 11ac HT80: -60dBm 2.4GHz 11g 54M: -77dBm 11n HT20: -73dBm 11n HT40: -71dBm |
| 発信パワー | CE: <20dBm(2.4GHz) <23dBm(5GHz) FCC: <30dBm |
| ワイヤレス機能 | ワイヤレスラジオ、WDSブリッジ、WMM、ワイヤレス統計モードを有効/無効 |
| ワイヤレスセキュリティ | 64/128ビット WEP、WPA/WPA2、WPA-PSK/WPA-PSK2暗号化 |
ソフトウェア機能 |
|
| QoS機能 | WMM、帯域幅制御 |
| WAN タイプ | 動的IP/静的IP/PPPoE/ PPTP(デュアルアクセス))/L2TP(デュアルアクセス))/BigPond |
| 管理機能 | アクセス コントロール ローカル管理 リモート管理 |
| DHCP | サーバー、クライアント、DHCPクライアント リスト、アドレス予約 |
| ポート伝送 | 仮想サーバー、ポートトリガー、UPnP、DMZ |
| 動的DNS | DynDns, Comexe, NO-IP |
| VPN パススルー | PPTP, L2TP, IPSec |
| アクセスコントロール | 保護者による制限、ローカル管理コントロール、ホスト リスト、アクセス スケジュール、ルール管理 |
| ファイアウォール セキュリティ | DoS、SPI ファイアウォール、IP アドレス フィルター/MAC アドレス フィルター/ドメイン フィルター IP 及び MAC アドレス バインディング |
| プロトコル | IPv4及びIPv6をサポートする |
| USB共有 | Samba(ストレージ)/FTP サーバー/Media サーバー/印刷サーバーをサポートする |
| ゲストネットワーク | 2.4GHz ゲストネットワーク × 1 5GHz ゲストネットワーク× 1 |
その他 |
|
| 認証 | TELEC、VCCI、PSE、CE、FCC、RoHS |
| 付属品 | Archer C9本体 取り外し可能なアンテナx3 電源アダプタ イーサネット ケーブル クイック インストール ガイド |
| システム要件 | Microsoft Windows 98SE/NT/2000/XP/Vista™ 、Windows 7、Windows 8/8.1/10、MAC OS、NetWare、UNIX または Linux |
| 動作環境 | 動作温度: 0℃~40 ℃(32 ℉~104℉) 保存温度: -40℃~70 ℃(-40 ℉~158℉) 動作湿度: 10%~90%(非結露時) 保存湿度: 5%~90%(非結露時) |
商品詳細
こちらが届いた商品。


パッケージ内容は「C9本体」「アンテナ3本」「電源アダプター」「LANケーブル(1m)」「クイック インストール ガイド」「保証書」「壁面取付キット」です。

まずはアンテナ3本を本体に取り付けます。本体は意外と大きいですが、抑えめの光沢のホワイトとシンプルデザインです。アンテナを取り付けると高さ30cm強となります。

背面に接続系が集中しています。左から「USB2.0ポート」「リセット・WPSボタン」「WANポート」「LANポート4口」「電源ボタン」「電源アダプター差込口」です。

側面にはUSB3.0ポートとwi-fiボタンがあります。

壁面に取り付けする際はキットを取り付けましょう。

設置・スマートフォンのアプリによる設定
今回はパソコンを持っていなくても、スマートフォンの専用アプリから簡単にできる設定方法となります。(パソコンからの設定はありませんのでご了承ください)
まず、本体のWANポートにLANケーブルを。電源アダプター差込口に電源アダプターを挿してください。

もう一方のLANケーブルを回線業者のルーター(ONU等)のLANポートに挿し込んでください。(※下記写真ではNTTフレッツ光のONUです)

電源アダプターをコンセントに挿したら、電源アダプター差込口の横にある電源ボタンを入れましょう。

電源が入ると全てのランプが青く点灯します。「電源」「wi-fi5GHz」「wi-fi2.4GHz」のマークが青く点灯、「インターネット」のマークが青またはオレンジに点灯するまで待ちましょう。


点灯の確認が出来たら、お手持ちのスマートフォンをご用意してください。本体付属の「かんたん接続ガイド」のQRコードからアプリをダウンロードするか、下記よりアプリをダウンロードしてください。
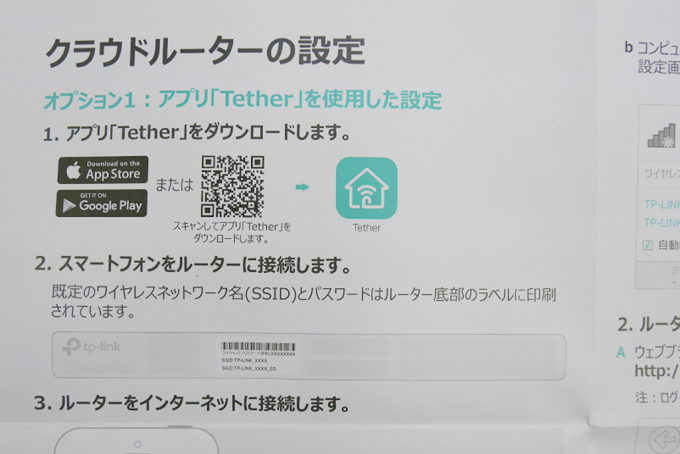
iOS用アプリ
Android用アプリ
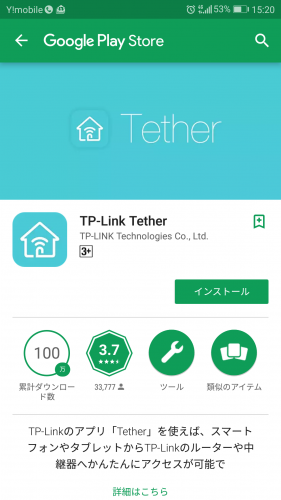
アプリのインストールが完了したら、早速アプリを起動しましょう。起動すると下記のような警告が出来ます。原因はスマートフォン本体とC9を無線で接続していないからです。なので、スマートフォン本体からwi-fiを行いましょう。
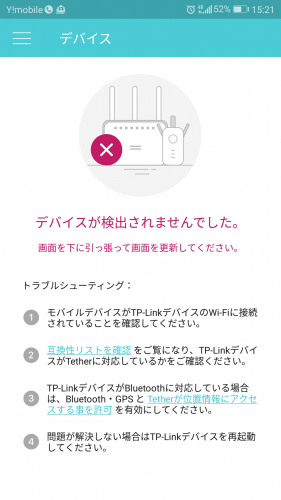
初期ネットワーク名とパスワードはC9本体の背面にありますのでご確認ください。5GHzと2.4GHz用のネットワーク名があります。ここでは「TP-LINK_8C96_5G」を選択します。パスワードも入力しましょう。
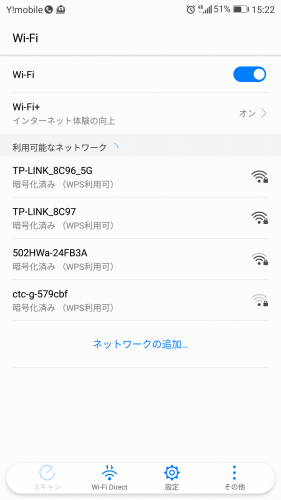
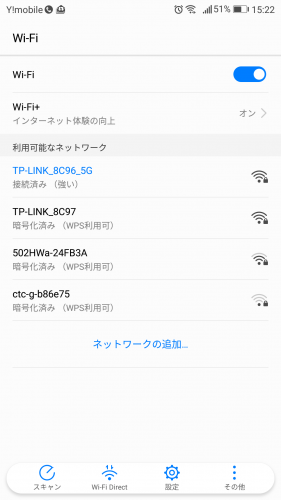
C9とwi-fi接続が完了したら、先程インストールしたTetherアプリを起動しましょう。先ほどと違いデバイス一覧の中にArcherC9が追加されています。ArcherC9をタップしてください。
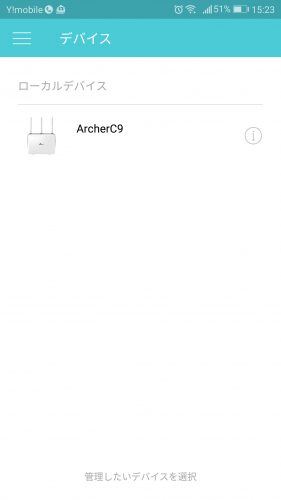
ログインパスワード作成を求められるので、新規でパスワードを設定しましょう。設定したパスワードは忘れないようにしましょう!
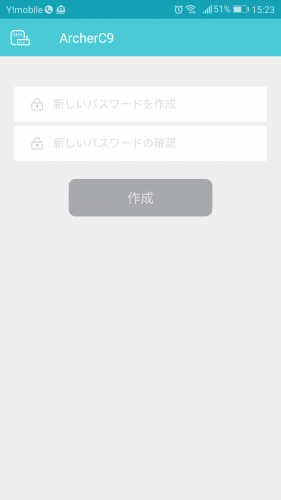
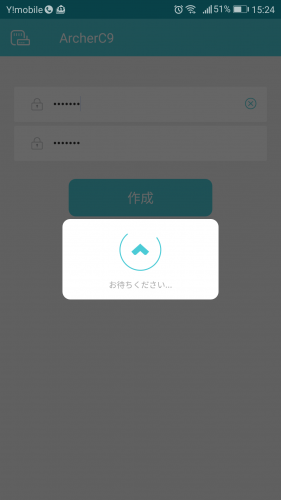
パスワード設定完了後、クイックセットアップを行います。インターネット接続タイプは特別な理由がない限り「既定のMACアドレスを使用する(推奨)」にチェックを付けて「次へ」をタップしてください。
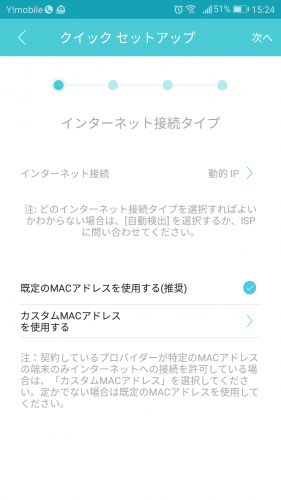
次にワイヤレス設定を行います。2.4GHzと5GHzを利用するかの選択も出来ます。基本的には2つとも利用しておくと良いでしょう。また、初期のネットワーク名・パスワードが設定されています。セキュリティー上、ネットワーク名とパスワードを新しいものに変更しましょう。設定ができたら「次へ」をタップしてください。
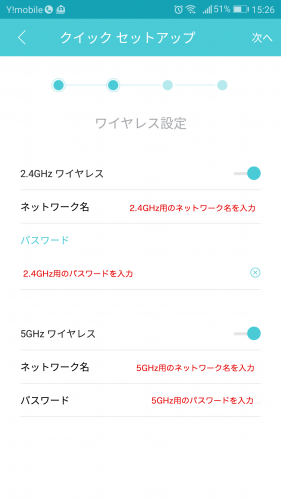
ワイヤレス設定の要約が表示されます。間違いなければ「次へ」をタップしてください。ネットワークステータスの変更処理が行われますのでしばらく待ちましょう。
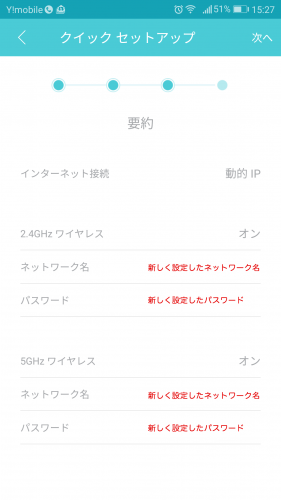
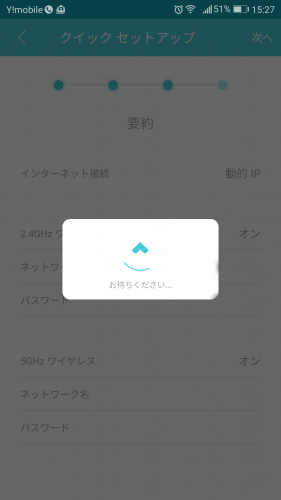
ネットワークステータスの変更処理が完了すると下記の表示になります。スマートフォン本体とC9を再度wi-fiで繋ぐ必要がりますので「WI-FI設定」をタップしてください。
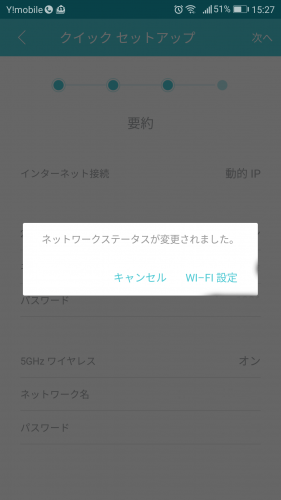
新しいネットワーク名になっていますので、使用したいネットワーク名をタップ後、パスワードを入力してください。
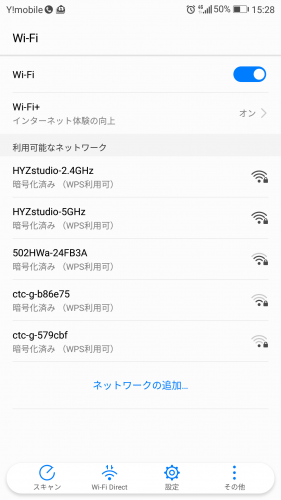
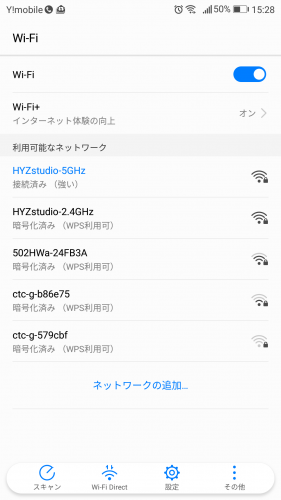
これで設定は完了です!スマートフォンでインターネットに繋がっているかを確認しましょう。
Tetherアプリを起動するとホーム画面が表示されます。C9に接続しているデバイスの数が表示されていますね。その下にはワイヤレス(ネットワーク名)一覧。下部には「ホーム」「デバイス」「ツール」ボタンがあります。
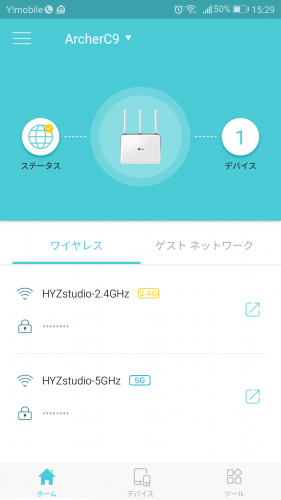
デバイスでは、接続しているデバイスが一覧で表示されます。
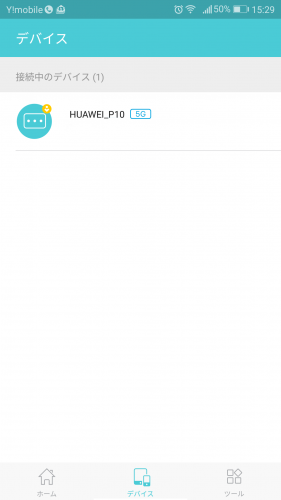
ツールでは各種設定が行なえます。「システム」に赤い丸が付いています。ファームウェアのアップデートの通知ですので、必ずファームウェアのアップデートを行いましょう。
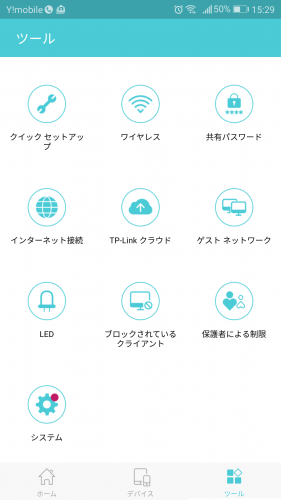
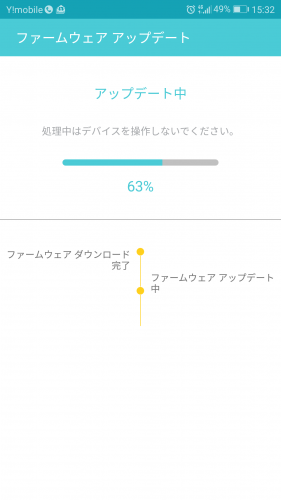
実際にスピードテストを行った所、下り143Mbps、上り250Mbpsという速度を叩き出しました。ビームフォーミングのお陰なのか、電波も良好です。
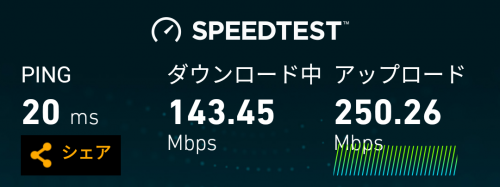
総評
世界市場シェア42.2%を誇るだけあって、利用者の要望を上手く反映されている商品だと思います。特にC9は性能面でも申し分無く、拡張性にも優れているので、下位商品を買うより、今後のことも考えるとC9がベストだと思います。また、外付HDDを繋ぐことでファイル共有(NAS的な)やプリンター共有、メディアサーバーにもなります。既に古い無線LANルーターをお使いの方はこの機会に新しい無線LANルーター「C9」に変えてみては如何でしょうか?あの頃のような面倒な設定は必要ないですし、電波の強度・安定性も抜群になること間違いなしです。
http://static.tp-link.com/7106507106_Archer%20C9(JP)_V5_Quick%20Installation%20Guide.pdf
ちなみに壁掛けにするとこのような形になります。壁から約 10cm程出てしまいますが、見た目はなかなか良いです。