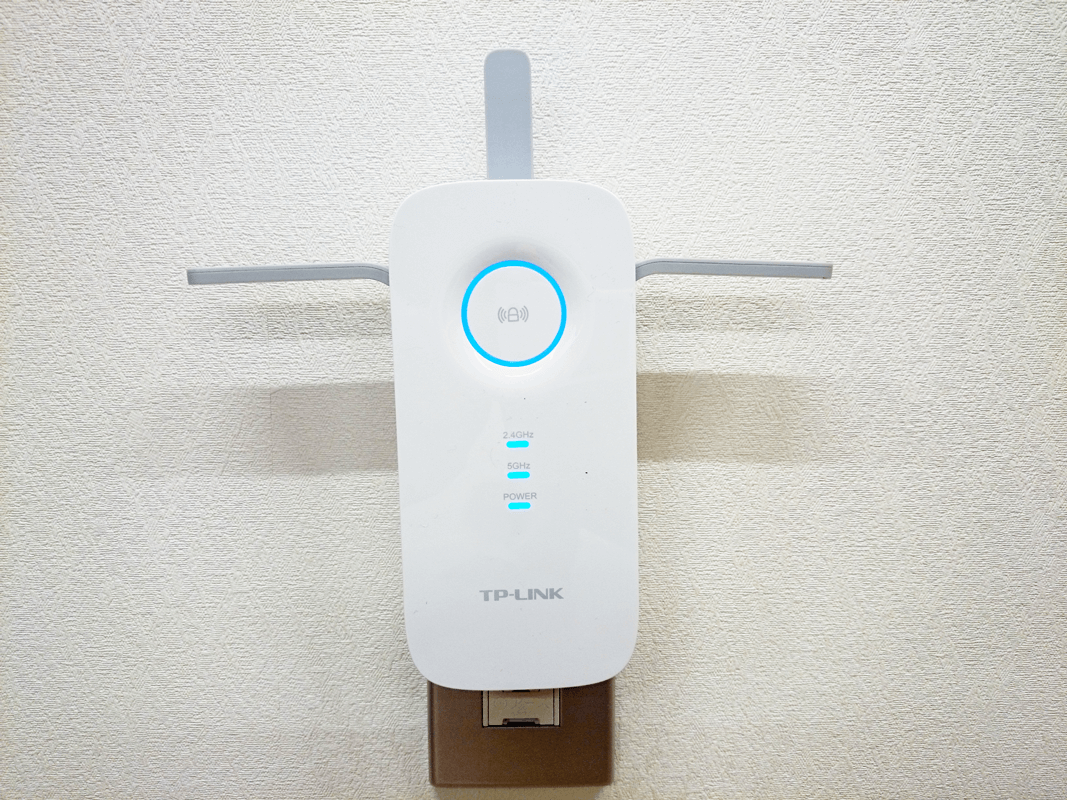さて、皆さんご自宅や事務所で無線LANを導入しているかと思います。しかし、2階建てだったり、個々の部屋が奥まった設計だと無線LAN親機から離れれば離れるほど電波は弱くなります。
そこで、無線LAN中継器の出番です。
中継器は無線LANの範囲を拡大するので、今まで電波が届かなかった、弱かった場所が、電波が入るようになったり、強くなります。
上記でも紹介した通り、我が家でも無線LAN中継器を導入しました。我が家ではBUFFALO製品の中継器を導入しましたが、今回は事務所に設置するTP-Linkの中継器を紹介したいともいます。
目次
TP-Link 無線LAN中継器 RE450
この商品は日本で販売している中継器の中では最上位機種になります。TP-Linkの中継器はコンパクト設計でオシャレな機器です。また、無線LAN関連商品は全体的に評判も良いです。値段も独島の機種と同じくらい若しくは若干安いくらいです。
スペック
規格及びプロトコル:IEEE802.11ac/a/n/g/b
インターフェイス:有線LANギガポート(1口)
消費電力:9W(最大)
アンテナ:外部アンテナ3本
寸法(幅 X 奥行き X 高さ):163 x 76.4 x 66.5mm
周波数範囲:2.4GHz & 5GHz(11ac)
最大通信速度:1300Mbps(5GHz)/450Mpbs(2.4GHz)
ワイヤレスセキュリティ:64/128-bit WEP、WPA-PSK / WPA2-PSK
11ac対応は勿論、外部アンテナ3本は心強いですね!これだけでも「お!凄そう!」って思えるくらい。acに対応しているのでもちろん速度は1300Mbps(5GHzのみ)となります。
商品詳細
こちらが届いた商品。パッケージが凝った作りになっており、底面から引き出すタイプです。

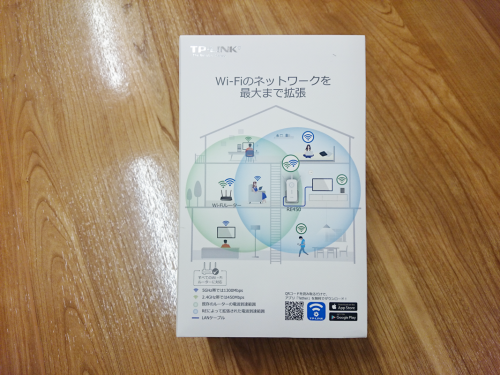
付属品は「クイックインストールガイド」「保証書」「LANケーブル」「本体」となります。

前面にはブルーのリングLEDの中央にボタン(RE)があります。その下には2,4GHz、5GHz、POWERのライトがついています。
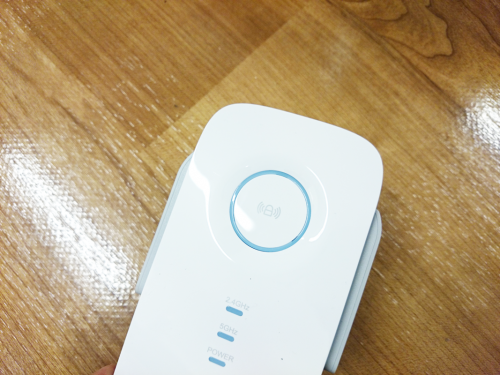
側面にはLEDボタンとpowerボタン、そしてresetボタンがあります。LEDボタンは前面のLEDライトを点灯・消灯することが出来ます。powerボタンは本体の電源をオン・オフすることが出来ます。resetボタンは長押しすることで工場出荷時の設定に戻せます。

有線LANギガポート(1口)がついているため、例えば無線LAN機能がない(有線LANのみ)機器わざわざ無線LAN親機までLANケーブルを引っ張る事無く、中継器に接続することが出来ます。

側面・背面に各1本ずつアンテナが付いています、通常は折りたたんでいますが、アンテナを立てることで電波の範囲を広げることが出来ます。

設置・Webブラウザーによる設定
今回はWPSによるセットアップではなく、確実かつ安全に設定できるようWebブラウザーによる設定となります。(Windowsの場合)
まずは、無線LAN親機から40%〜60%の電波が届く位置にあるコンセントを探してください。近すぎず、離れすぎずの場所に中継器を設置するのが大事です。コンセントを探したら、中継器本体をコンセントに挿します。POWERランプが点灯になるまで待ちましょう。点灯が確認できたらパソコンを開いてください。

パソコンを開いたら、右下にあるWi-Fiアイコンをクリックしましょう。クリックするとWi-Fiのアクセス先(SSID)一覧が表示されます。その中からTP-LINK_Extrender_2.4GHzまたはTP-LINK_Extender_5GHzのどちらかをクリックしてください。今回はTP-LINK_Extrender_2.4GHzで説明します。
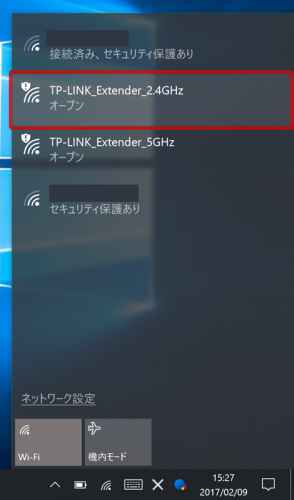
クリックすると、接続ボタンが表示されますので接続ボタンをクリックしてください。
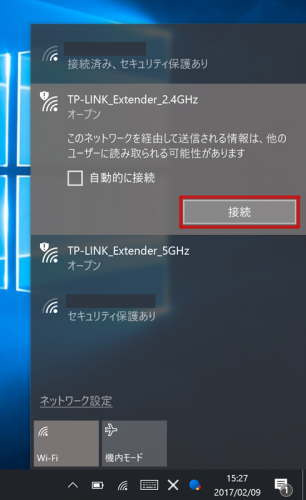
パスワード入力もなく、無事接続出来たと思います。ただ、インターネットには接続できていません。あくまでのパソコンと中継機間の接続が出来ているだけです。
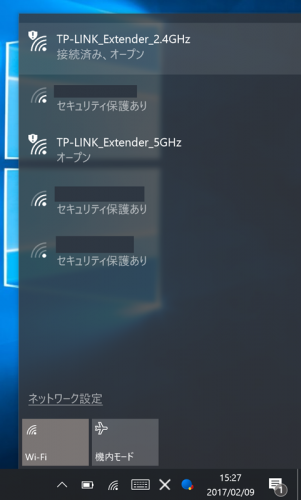
ここからはWebブラウザを通して中継機の設定を行います。
まず、WパソコンからWebブラウザを開いてください。Internet Explorer、Edge、Google Chrome、Firefoxなどどれでも良いです。Webブラウザを開いたら、URL(アドレス)欄に以下のURLを入力してください。
ログイン画面が表示されますので、ユーザー名・パスワードともに「admin」と入力しログインしてください。
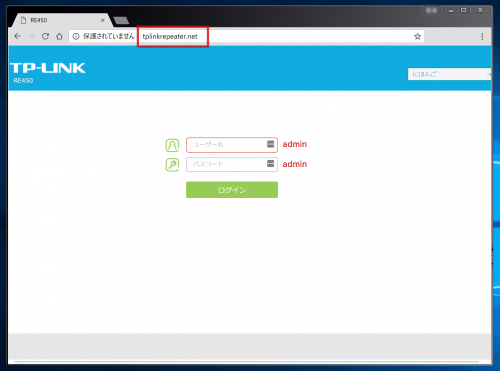
ログインすると、クイックセットアップが開始されます。エリア内ある2.4GHzホストネットワークをスキャンします。
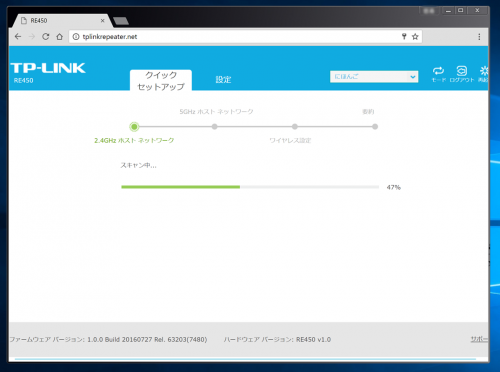
スキャンが完了するとエリア内のWi-Fiネットワーク一覧が表示されます。その中から日頃から接続しているSSIDを探しクリックしてください。
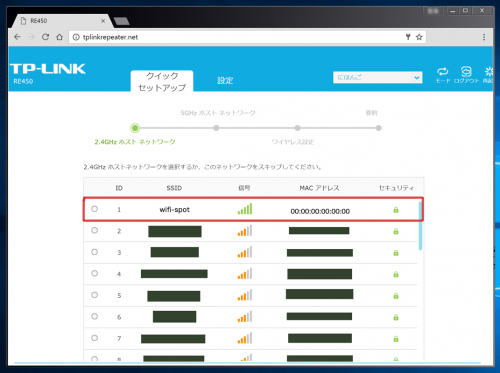
SSIDに対してのパスワード入力画面が表示されますので、パスワードを入力してください。
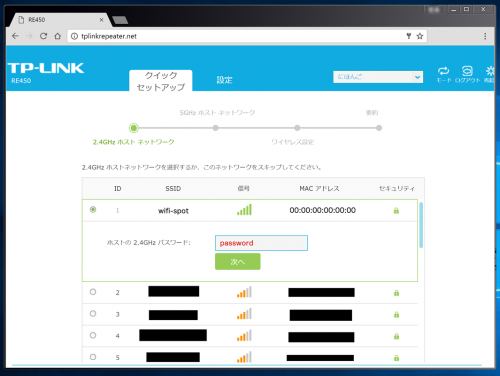
2.4GHzホストネットワークと同じ名前で中継機を使用する場合は「次へ」ボタンをクリックしてください。別名で管理したい場合は、新しい名前を入力してから「次へ」ボタンをクリックしてください。※通常は同じ名前で使用すると良いでしょう。
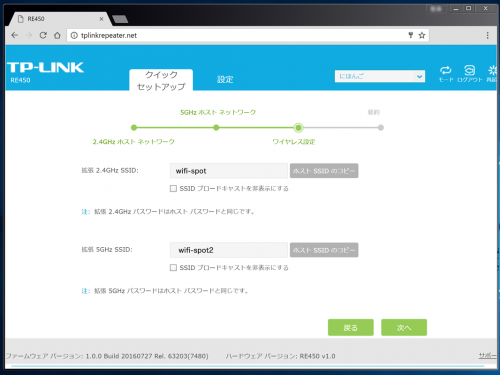
これで設定完了です。パソコンのネットワークを見ると「TP-LINK_Extrender_2.4GHz」の表示が消えて「wifi-sport」に統一されました。そして、電波も良くなっていますね!
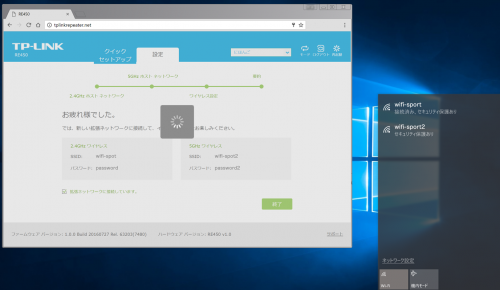
中継機本体を見ると、サークルLEDがブルーに点灯しています。このLEDがレッドの場合、電波が弱い証拠です。もう少し近づける必要がありますのでご注意を。ブルーなら問題ありません。

また、2.4GHzと5GHzのライトもブルーに点灯しています。

総評
設定方法もシンプルで無線LAN親機のSSIDとパスワードがわかれば簡単です。どうしてもわからない人はWPSによる接続方法をオススメします。外部アンテナのお陰もあり、結構隅々まで電波が届くようになりました。体感的にはバッファロー製品の中継機より良いかもしれません。特にこのコンパクトさ・デザインが気に入りました。黒ばっかの重いデザインが多い日本メーカーもTP-LINKやASUSを参考にしてほしいです。もし、自宅の電波を改善したいと思っている方は中継機の導入をオススメします、また、古い無線LAN親機を使用している方は、この際無線LAN親機もTP-LINK製にしてはどうでしょう?そこら辺の無線LAN親機よりコストパフォマンスも良いですし、上位機種の性能は抜群ですよ!