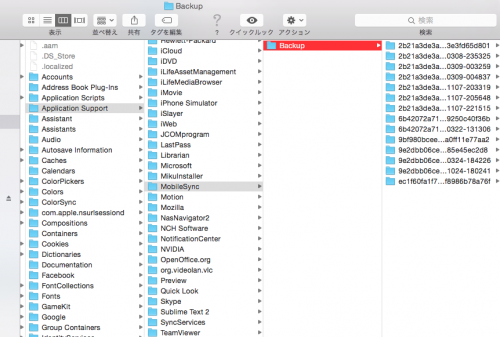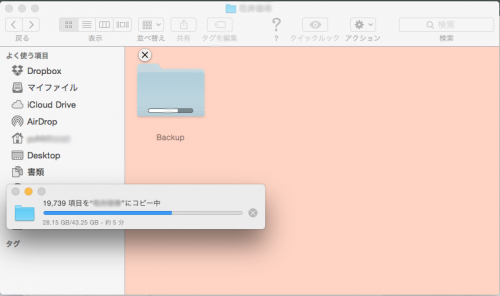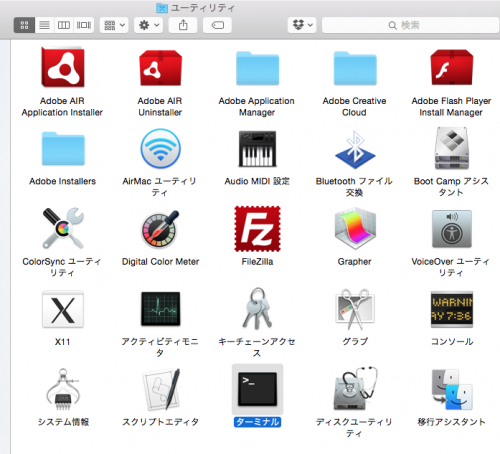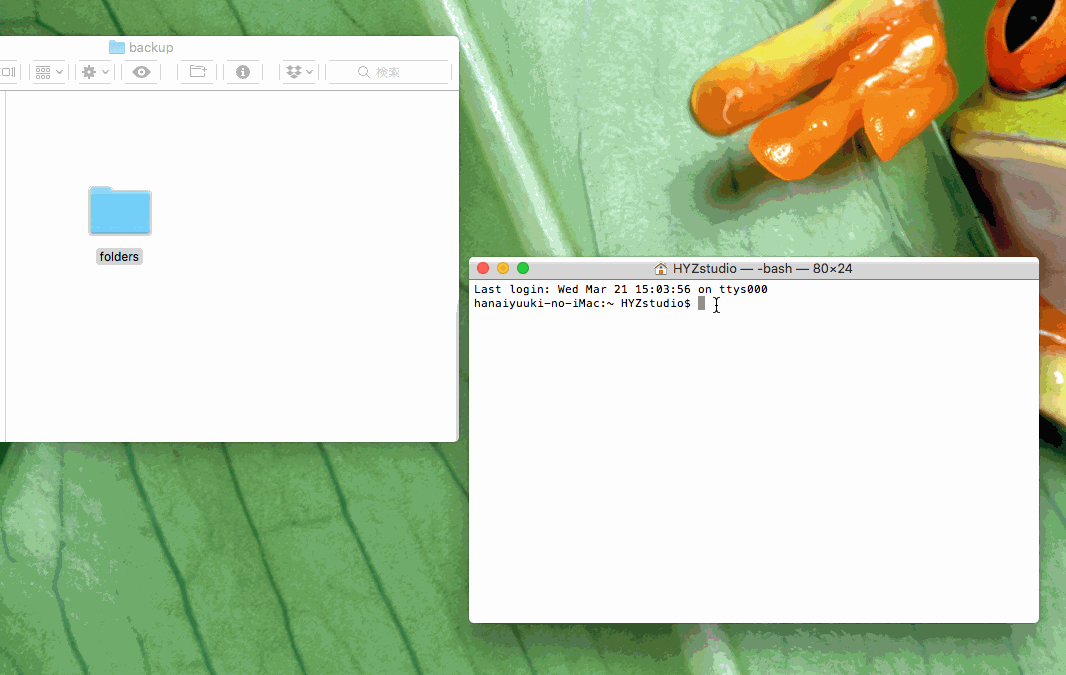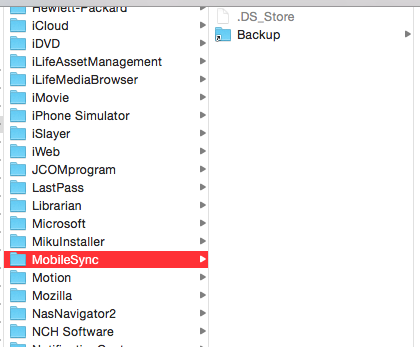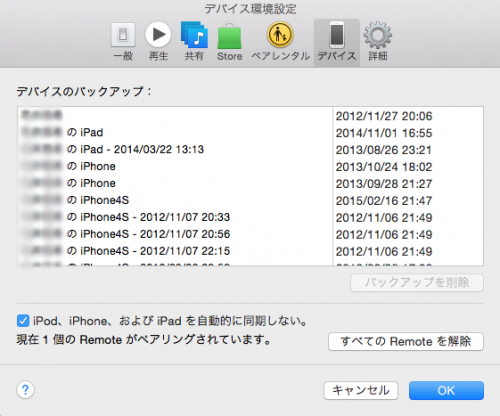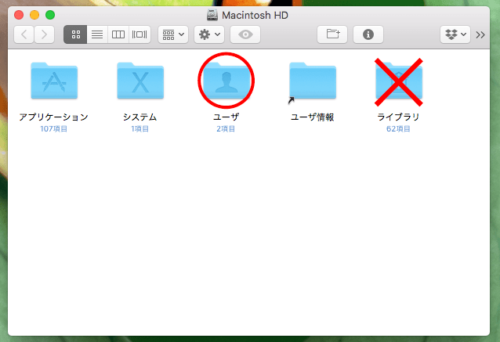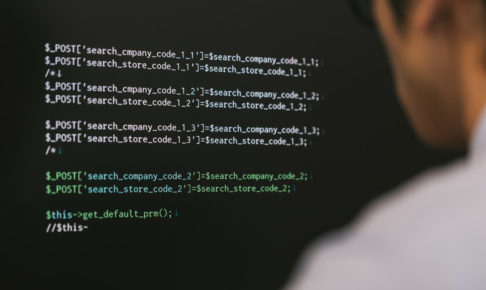iPhoneやiPadのバックアップしていますか?
iPhoneやiPadのバックアップは基本的に2通りあります。
「iCloud上に必要なデータをバックアップ」と「iTunesを繋いだ時にバックアップ」です。
iCloudにバックアップする際、保存容量が5GBだと足りない場合がります。
その時は月100円の20GBプランに変更しましょう。
ただし、iCloudの場合、音楽だけはバックアップ・復元することは出来ませんのでご注意を。
もう一つはiTunesを繋いだらバックアップです。これをやっておけば、万が一データが消えても・買い替えた時も安心。最後にバックアップを行った状態に復元するとこが出来ます。やってない人はやろうね!
さて、今回はそのバックアップ保存先をMac内から外付HDDに変更しようと思います。
もし、バックアップしていたMac本体が壊れたらバックアップデータも無くなるんですから。それじゃあ意味が無いし、もしMacを買い替えた時も色々と面倒なので。
それなら外付HDDにすれば安心だし、容量も気にしなくて良いですからね!ちなみに、私の場合複数のiPhone・iPadを持っているためバックアップ容量が40GB超えてました。死活問題です。
それでは、進めていきましょう。前提として外付HDDまたは外付SSDを用意しておきましょう。可能ならUSB3.0以上対応が良いです。
本記事はAppleのMac製品を対象とした記事です。Windows版はこちらの記事をご覧ください。
保存先を外付HDDからMac本体内に戻す手順はこちら
バックアップフォルダを外付HDDにコピー
iTunesでバックアップしたデータは隠しフォルダの「ライブラリ」の中に保存されます。通常ライブラリフォルダは表示されません。一時的に表示(選択)させるには画面の左上にある「移動」を選択後、Optionキーを押すことでライブラリが表示されます。以下のフォルダに移動してください。
「ユーザー」→「ユーザー名」→「ライブラリ」→「Application Support」→「MobileSync」→「Backup」
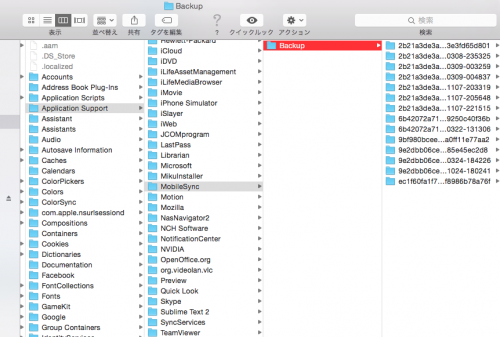
ライブラリのフォルダは2つあり、ユーザー名直下のライブラリフォルダの中にしかMobileSyncフォルダは存在しません。間違えてHDD直下のライブラリフォルダを参照しないようにしましょう。
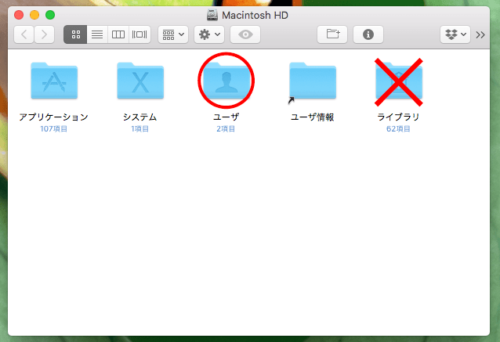
Backupフォルダを見つけたらBackupフォルダをそのまま外付HDDへドラッグ&ドロップでコピーしてください。多少時間がかかりますので、それまでは気長に待ちましょう。※45GBでUSB3.0の場合、約25分程度。
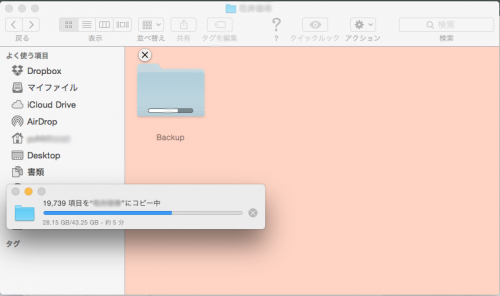
コピーが完了したら、Mac側のBackupフォルダをゴミ箱に捨ててください。
Mac側のBackupフォルダをゴミ箱捨てない限り、Backupのショートカットが作成されません。意外と忘れる人多いです!
ゴミ箱に入れるだけで今は完全削除はしないでください。もしもの時のために取っておきます。また、外付HDD側のBackupフォルダは絶対捨てないでください!
ターミナルを起動して保存先を変更させる
Windowsで言うところのコマンドプロンプト。はじめから入っているアプリケーションです。このターミナルを使ってiTunesでバックアップする際「バックアップフォルダはMac内だよ!」から「バックアップデータは外付HDDだよ!」に設定を変更します。それでは、ターミナルを起動してください。
ターミナルの場所
「アプリケーション」→「ユーティリティ」→「ターミナル」
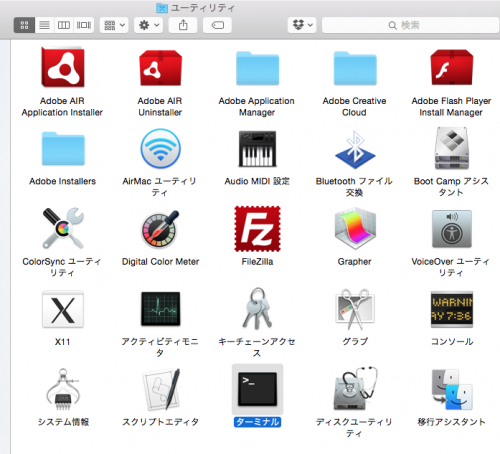
ターミナルを起動したら、そのまま「ln -s 」(エルエヌ[半角スペース]ハイフンエス[半角スペース])と入力してください。
全部小文字の半角英数字です!必ず半角スペースを入れてください!入れずに実行すると、正常に設定ができなくなります。
そうしたら次に外付HDDのアドレスを入力します。手入力でも良いのですが、面倒かつ間違いが怖いので、外付HDDに保存したBackupフォルダをターミナルへドラッグ&ドロップしてください。自動的にアドレスが入ります。
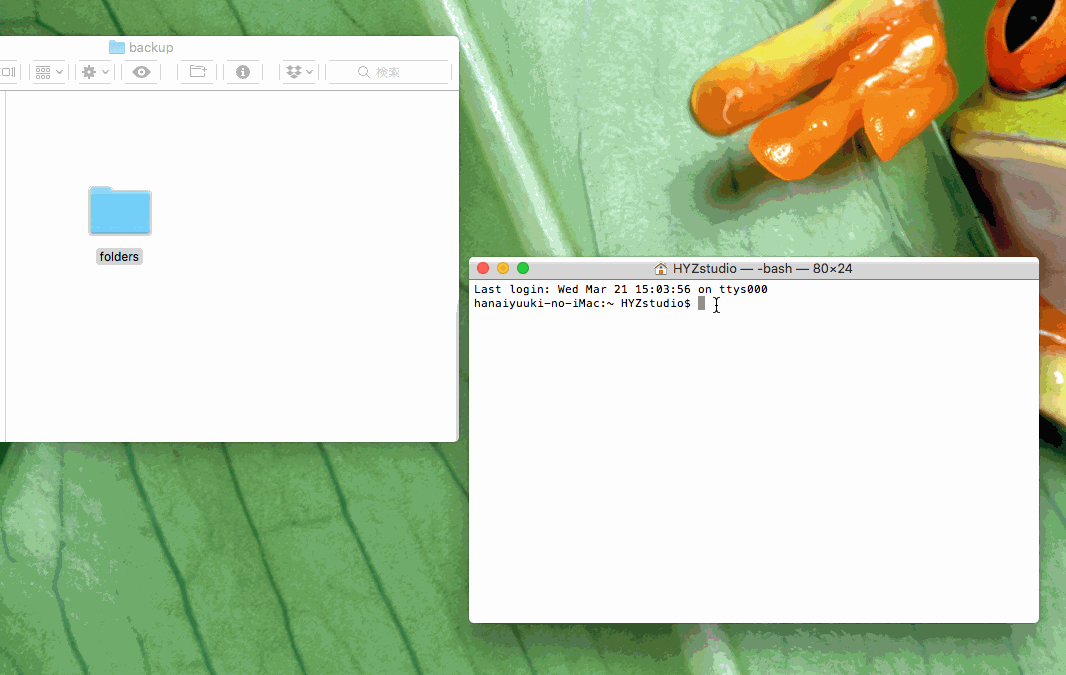
次は元々のMobileSyncフォルダのアドレスを入力します。元々のアドレスがわからない人は下記のアドレスをそのままコピーしてターミナルに貼り付けてください。その後、ユーザー名だけ自分のユーザー名に変更してください。※一番簡単な方法はMobileSyncフォルダをターミナルへドラッグアンドドロップする方法です。
/Users/ユーザー名/Library/Application\ Support/MobileSync
必ず半角スペースを入れてください!
(下記画像の赤いアンダーバー部分)入れずに実行すると、最悪正常に設定ができなくなります。

そうしたらEnterキーを押して変更を完了させます。合っていれば下記のように元のフォルダに外付HDDのBackupフォルダへのショートカットが作成されているはずです。もし表示されていない場合は、ターミナルの記述が間違っていますので、もう一度確認して修正してください。
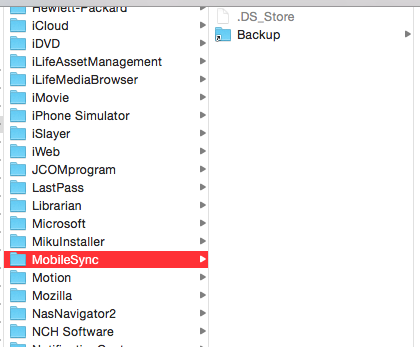
Operation not permittedエラーになる場合
MacOSのバージョンによっては「Operation not permitted」エラーとなり失敗します。下記の記事を参考にしてください。
No such file or directoryエラーになる場合
記述方法によってNo such file or directoryエラーとなり失敗します。下記の記事を参考にしてください。
あとはiTunesを起動してしっかり認識しているかチェックです!※外付HDDは繋いでおきましょう。
iTunesを起動したら画面左上にある。
「iTunes」→「環境設定」→「デバイス」
を選択してください。そうすると表示される「テバイスのバックアップ」の中に「○○のiphone」等が出ていれば、外付けHDD先にバックアップの保存さている証拠です。
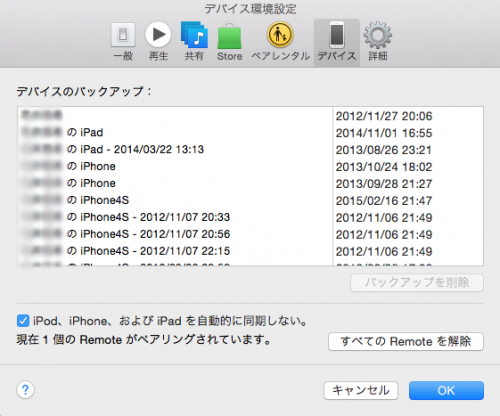
最後にゴミ箱の中にあるBackupフォルダを完全に削除すればOKです。45GBのゴミが消え、容量が一気に増えました。一石二鳥ですね!
今後、バックアップを行うときは必ず外付HDDを繋ぐ事が必須となります。
これで何が起きても大丈夫ですね!Mac本体の容量不足に悩んでいる方はぜひお試しください。
Windows版はこちらの記事をご覧ください
バックアップの保存先を外付HDDからMac本体内に戻す方法はこちらを御覧ください
バックアップの保存先を古い外付HDDから新しい外付HDDに変更する手順はこちらを御覧ください
おすすめの外付けHDD&外付SSD
[amazonjs asin=”B00LEH3LZE” locale=”JP” title=”シリコンパワー 2.5インチ ポータブルHDD 1TB USB3.0対応 IPX4 防水 耐衝撃 キズに強い 3年保証 SP010TBPHDA60S3K”]
[amazonjs asin=”B005MNGQ6C” locale=”JP” title=”Transcend USB3.0/2.0 2.5インチ ポータブルHDD 耐衝撃 M3シリーズ 1TB 3年保証 TS1TSJ25M3″]
[amazonjs asin=”B06VVS7S94″ locale=”JP” title=”WD HDD ポータブルハードディスク 1TB WD Elements Portable WDBUZG0010BBK-WESN USB3.0/2年保証”]
[amazonjs asin=”B00N3PN3D0″ locale=”JP” title=”BUFFALO USB3.0 外付けハードディスク PC/家電対応 2TB HD-LC2.0U3/N フラストレーションフリーパッケージ(FFP)”]
[amazonjs asin=”B06Y46G1PX” locale=”JP” title=”I-O DATA HDD 外付けハードディスク 3TB PC/テレビ録画/日本製/土日サポート EX-HD3CZ”]
[amazonjs asin=”B077XSCZC3″ locale=”JP” title=”シリコンパワー 外付けSSD 256GB USB3.1(Gen1)対応 小型 軽量 Bolt B10シリーズ SPA256GPSB10K”]
[amazonjs asin=”B074DZHSG4″ locale=”JP” title=”BUFFALO 耐振動・耐衝撃 省電力設計 USB3.1(Gen1)対応 小型ポータブルSSD 480GB ブラック SSD-PL480U3-BK/N”]
[amazonjs asin=”B00NV9LSGW” locale=”JP” title=”Transcend Thunderbolt対応 USB3.0/2.0 ポータブル SSD StoreJet for Mac 256GB 3年保証 TS256GSJM500″]