以前、【Mac版】iPhone&iPadのバックアップ保存先をPC内から外付HDDに変更する手順の記事を載せた所、大変反響があり正直驚いています。
しかし、検索された方の中には「Macじゃないよ!Windowsだよ!」という方が多々いらっしゃいました。なので、今回は「Windows版」のバックアップ保存先をPC内から外付HDDに変更する方法を載せたいと思います。
目次
バックアップフォルダを外付HDDにコピー
保存先にバックアップフォルダを作成
まずは保存先の外付HDD内にバックアップフォルダを作成しましょう。今回は解りやすいように「バックアップ」フォルダの中に「iPhone_Backup」というフォルダを作成しました。
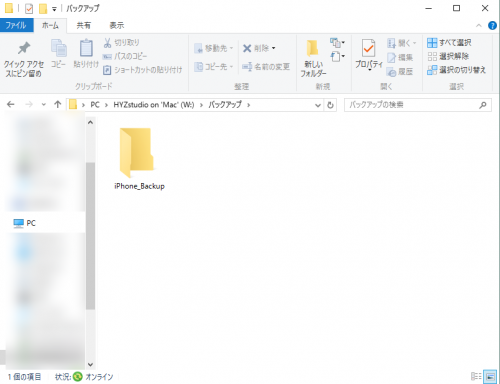
保存元のフォルダ内のデータを保存先にコピー
Windowsのバックアップしたデータは隠しフォルダとして保存されています。特に設定を変えていなければ以下のフォルダに保存されます。
この隠しフォルダは普段表示されないため探す事ができません。しかしエクスプローラーのメニューの「表示」タブをクリックした後、「隠しファイル」にチェックを入れると隠しファイルが表示されるようになります。
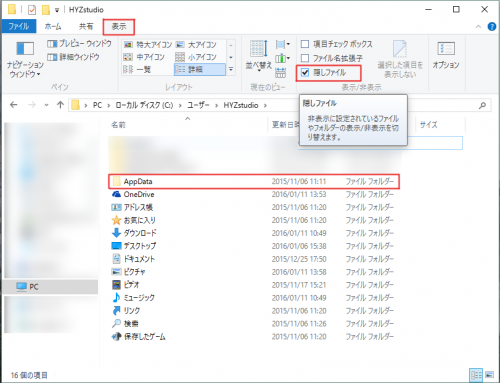
Backupフォルダを見つけたらBackupフォルダをそのまま保存先の外付HDDへドラッグ&ドロップでコピーしてください。多少時間がかかりますので、それまでは気長に待ちましょう。
※45GBでUSB3.0の場合、約25分程度。
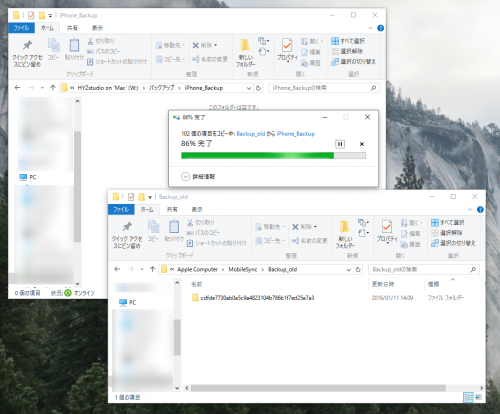
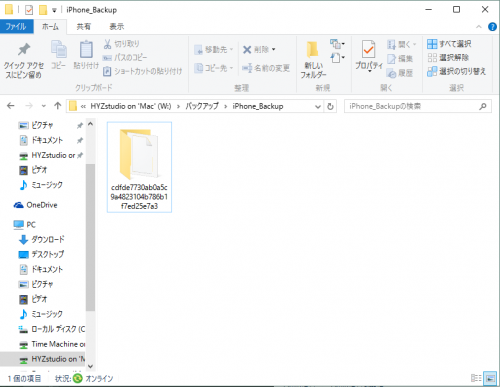
保存先へのコピーが完了したら、保存元のフォルダ名を「Backup」から「Backup_old」に変更しましょう。※何故変更するかは後ほど。
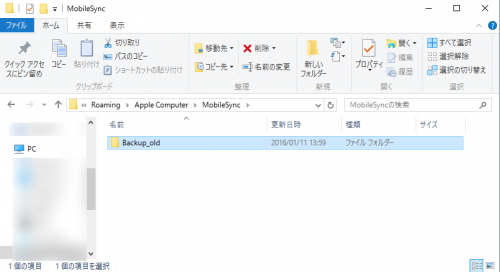
シンボリックリンクを作成して外付HDDを参照させる
ここからが肝心!コマンドプロンプトを使用してシンボルリンクを作成します。横文字ばかりで大変そうに見えますが、すごく簡単です。
コマンドプロンプト(管理者)を起動
Windows10でしたら、左下のWindowsマークを右クリックするとリストメニューが開きます。その中から「コマンドプロンプト(管理者)」をクリックしてください。
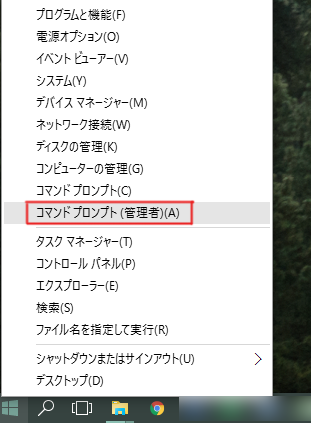
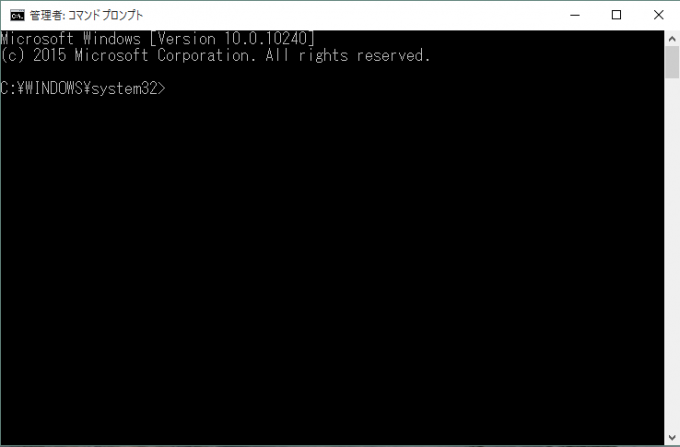
左下のWindowsマークを右クリックするとリストメニューが開きます。その中から「検索」をクリックしてください。
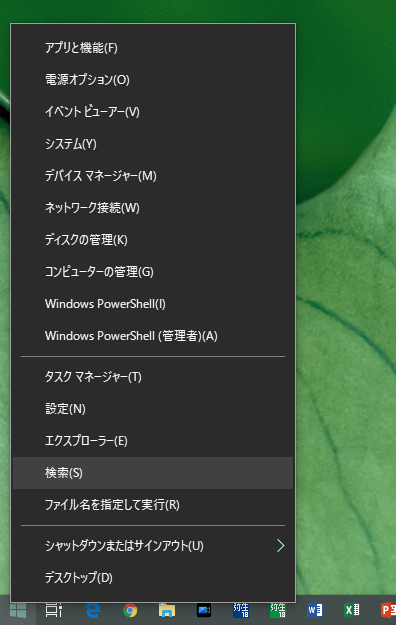
検索ウインドウが開きますので「cmd」を入力してください。検索候補で「コマンドプロンプト」が出てきます。

そのままクリックせず、コマンドプロンプトの項目にマウスをのせ、右クリックするとメニューを開きます。その中に「管理者として実行」がありますので、クリックしてください。
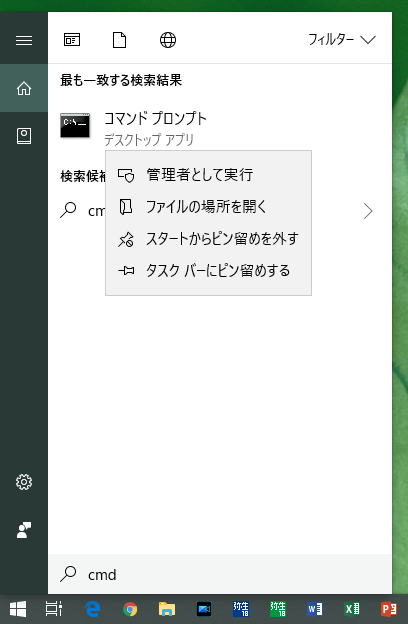
「このアプリがデバイスに変化を加えることを許可しますか?」とウインドウが出てきますので、そのまま「はい」をクリックしてください。
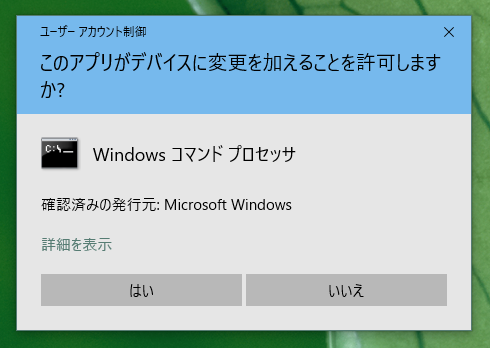
これでコマンドプロンプト(管理者)が起動できました。
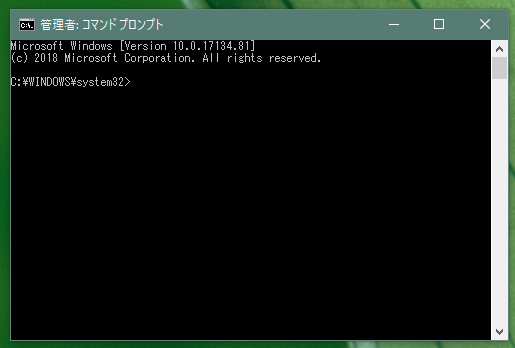
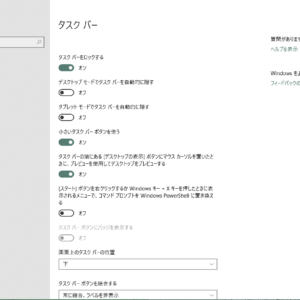
コマンドを入力して実行
コマンドプロンプト(管理者)を起動したら、以下のようなコマンドを入力してください。※ユーザー名はご自身のユーザー名を入力してください。
mklink /d "C:¥Users¥(ユーザー名)¥AppData¥Roaming¥Apple Computer¥MobileSync¥Backup" "外付HDDの場所¥バックアップ¥iPhone_backup"
私の場合はユーザー名が「HYZstudio」で外付HDDが「W:」(ネットワークの割り当て)としてあるので・・・
mklink /d "C:¥Users¥HYZstudio¥AppData¥Roaming¥Apple Computer¥MobileSync¥Backup" "W:¥バックアップ¥iPhone_Backup"
となります。
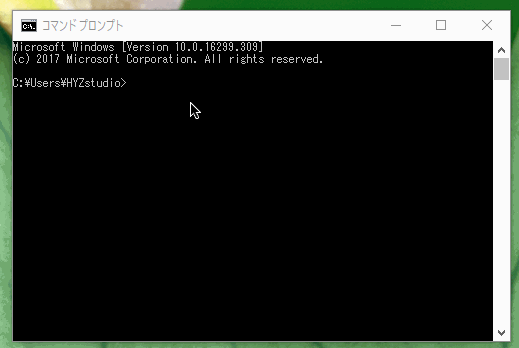
このコマンドの意味をざっくり言うと「C:¥Users¥HYZstudio¥AppData¥Roaming¥Apple Computer¥MobileSync¥」に「Backup」というシンボリックリンクを作ってください。ただし、参照先は「W:¥バックアップ¥iPhone_Backup」でお願いします!ってことです。
参照元のフォルダ、参照先のフォルダの入力が面倒な場合は、フォルダをコマンドプロンプトへドラッグ・アンド・ドロップすると、参照元・参照先が入ります。この方が入力ミスが無くて済みます。
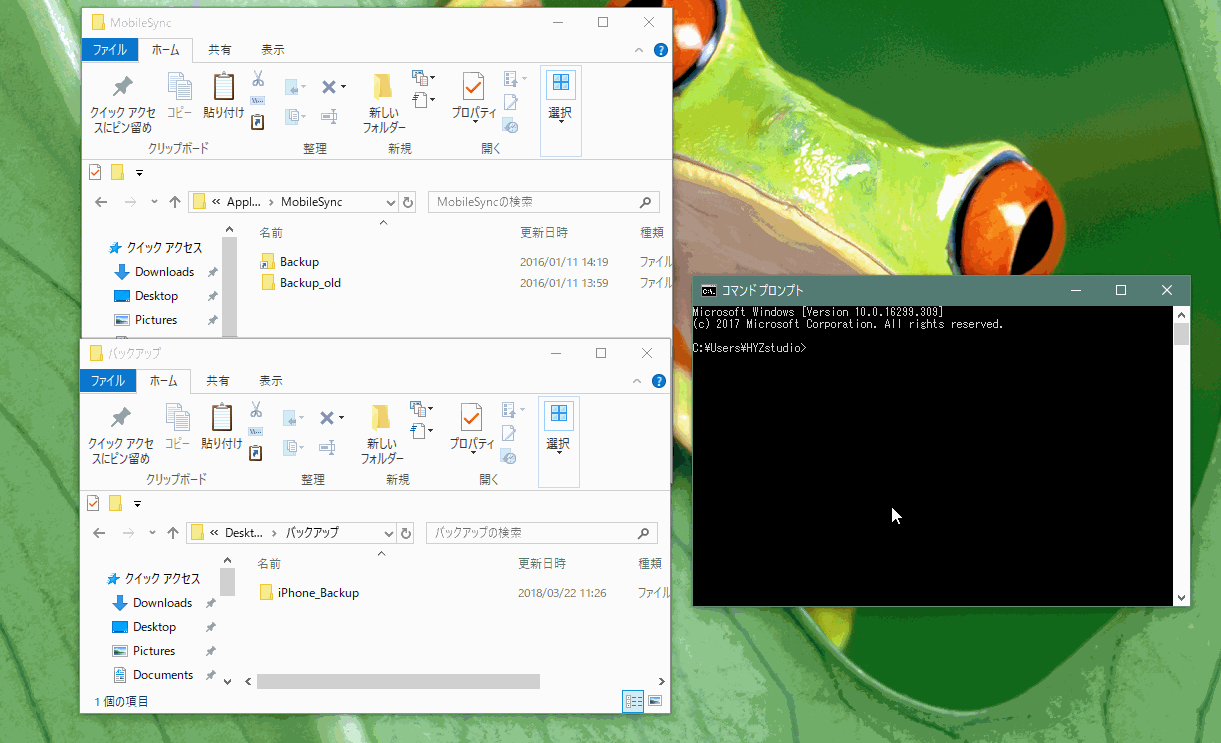
コマンドの入力が完了したらEnterキーを押して実行しましょう。以下の画像のようにシンボリックリンクが作成されましたと表示されれば成功です。成功したらコマンドプロンプトを終了しましょう。
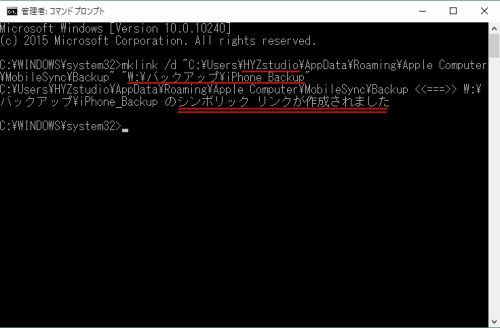
シンボリックリンクの確認
本当にシンボリックリンクが出来たのか?を確認しておきましょう。
保存元のフォルダを開くと「Backup」というショートカットフォルダに似たものができています。これがシンボリックリンクです。
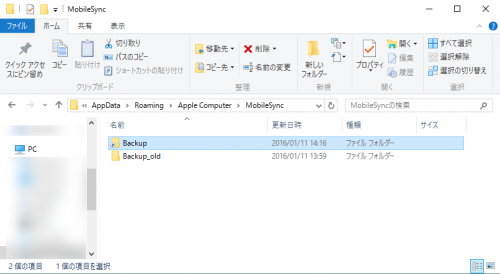
フォルダのプロパティを見てみるとリンク先がしっかり外付HDDとなっていますね!フォルダクリックでもしっかり外付HDDを参照してくれます。もしこれがエラーなどで参照できない場合は入力したコマンドの保存先が間違っている可能性がありますので、よく見直しましょう。
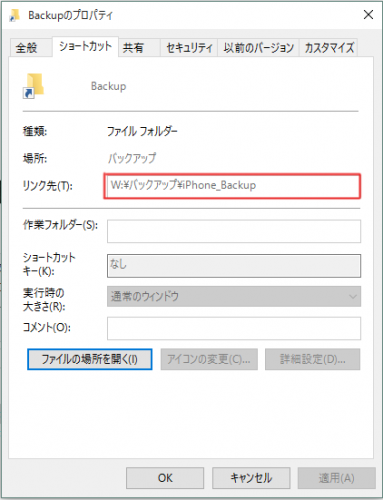
これで設定は完了です。
iTunesでiPhoneのバックアップ
あとはiTunesで問題なくバックアップできるか試してみましょう。今回は解りやすいように新規のiPhoneでバックアップしてみました。
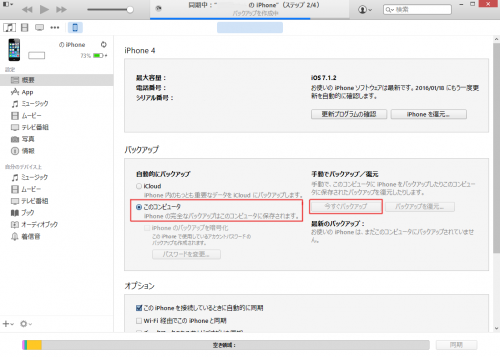
無事バックアップも終わり、保存先のフォルダを見てみるとフォルダが増えてますね!
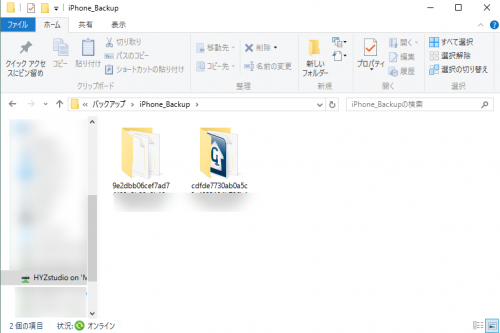
一つ気をつけていただきたいのが「保存先のファルダ名の削除、フォルダの場所を移動させないこと」です。これを行ってしまうとシンボリックリンクが正しいリンク先を参照できなくなりエラーまたはバックアップ不可となってしまいますので気をつけてください。
おすすめの外付けHDD&外付SSD
[amazonjs asin=”B00LEH3LZE” locale=”JP” title=”シリコンパワー ポータブルHDD 1TB 2.5インチ USB3.0対応 IPX4 防水 耐衝撃 キズに強い PS4 動作確認済 3年保証 SP010TBPHDA60S3K”] [amazonjs asin=”B07B4CJ4KS” locale=”JP” title=”Transcend USB3.1 2.5インチ スリムポータブルHDD 耐衝撃 M3シリーズ アイロングレー 1TB 3年保証 TS1TSJ25M3S”] [amazonjs asin=”B07D795SV5″ locale=”JP” title=”BUFFALO ミニステーション USB3.1(Gen1)/USB3.0用ポータブルHDD 1TB HD-PCFS1.0U3-BBA”] [amazonjs asin=”B07HCM8383″ locale=”JP” title=”BUFFALO ポータブルSSD 日本製 PS4(メーカー動作確認済) USB3.1(Gen1) 対応 1TB SSD-PG1.0U3-B/NL 耐衝撃・コネクター保護機構”] [amazonjs asin=”B07MW159XC” locale=”JP” title=”WD SSD 外付 ポータブル 1TB My Passport Go ブルー WDBMCG0010BBT-WESN USB3.0 / 3年保証 【PlayStation4 メーカー動作確認済】”]総評
WindowsのパソコンでもiPhone等のバックアップを行っていればどんどん容量が増えてく一方です。特にSSD搭載のパソコンの場合は死活問題です。それを解消するのが今回の方法です。意外と簡単に設定が出来ますし、バックアップ時間を除けば10分程度で完了します。iPhone+Windowsでバックアップを行っている人はこの方法でバックアップを行うことをオススメします。





