現在、仕事で使用しているiMacが遅い・・・。起動に15分かかるし、その後も重くて仕事にならないことが多々発生。これじゃあ仕事にならないよ!と言うことで一時は買い替えを検討したけど、「iMac高いし、今買い時じゃない気がする」と思い他の手段を考えました。
分解してSSD化するという方法も考えましたが前回HDDからSSHDに交換した際、iMacはディスプレイ分離させるのが面倒なんですよね。しかも快適になった時間が得られなかったし。また、一歩間違えればモニター故障に繋がるので、そうなったらディスプレイ交換だけで数万円します。そんなリスクを追わずに手っ取り早く高速化する方法があるんですねー。
外付けSSDから起動させれば良いです。いわゆる「外付けSSD起動ディスク化」です。
なので、今回は外付けSSD起動ディスク化(Time Machineから復元)をやってみたいと思います!
目次
必要なもの
外付けSSD起動ディスク化に必要なものは以下の通り。
SSD本体
SSDはなるべくiMacにもともと搭載しているHDDを堂々またはそれ以上の容量にしましょう。ケチケチして容量を削ると後々後悔すると思います。
SSD収納ケース
SSDとiMacを繋ぐための仲介役です。本来ならthunderbolt対応のほうがUSB3.0より多少早いです。しかし、コストを考えると天と地の差なので、USB3.0対応のSSDケースで十分です。今回は以下の製品のみを紹介します。
この2つを揃えれば完了です。
SSDをケースにセット
今回届いた商品がこちら。


SSD収納ケースの説明書にSSDをセットする方法が載っています。説明書通りに進めていきましょう。

まずは、ケースに付いているSATAコネクタとカバーを外し、SSDをSATAコネクタに接続します。

SSDの厚さが7mmとなっており、ケース内の上部に空きが出来てしまいます。万が一を考え、SSD収納ケースに付属している「衝撃吸収スポンジをSSD上部に貼ります。

SATAコネクタに接続したSSDをケースに収納します。

収納出来たら、側面にネジ穴があります。SSD収納ケースに付属しているネジとドライバーを使って締めましょう。


あとは、USBケーブルをSSD収納ケースとiMac本体に繋げば準備完了です。

TimeMachineから復元
今回はTime Machineから復元をするので「optionキー」を押しながら再起動をしてください。すると、macOSユーティリティが起動します。macOSユーティリティの項目から「Time Machineバックアップから復元」を選択します。
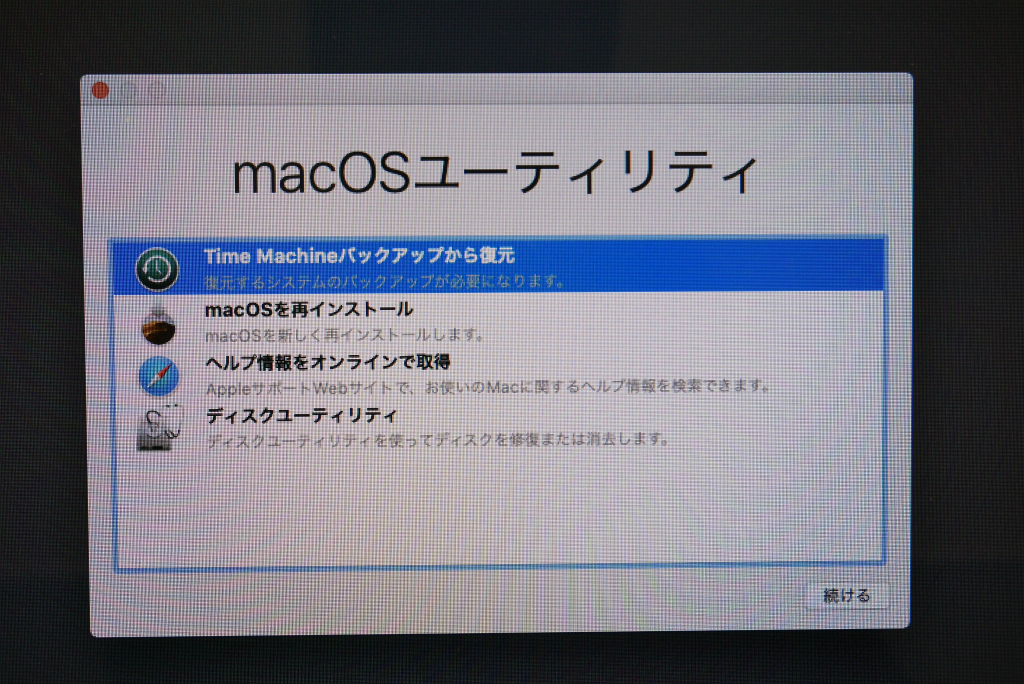
Time Machineから復元のウインドウが表示されます。最初に復元元を選択します。既にTime Machineでバックアップをとっていると思うので、バックアップしているディスク(外付けHDD等)を選択して「続ける」をクリックします。
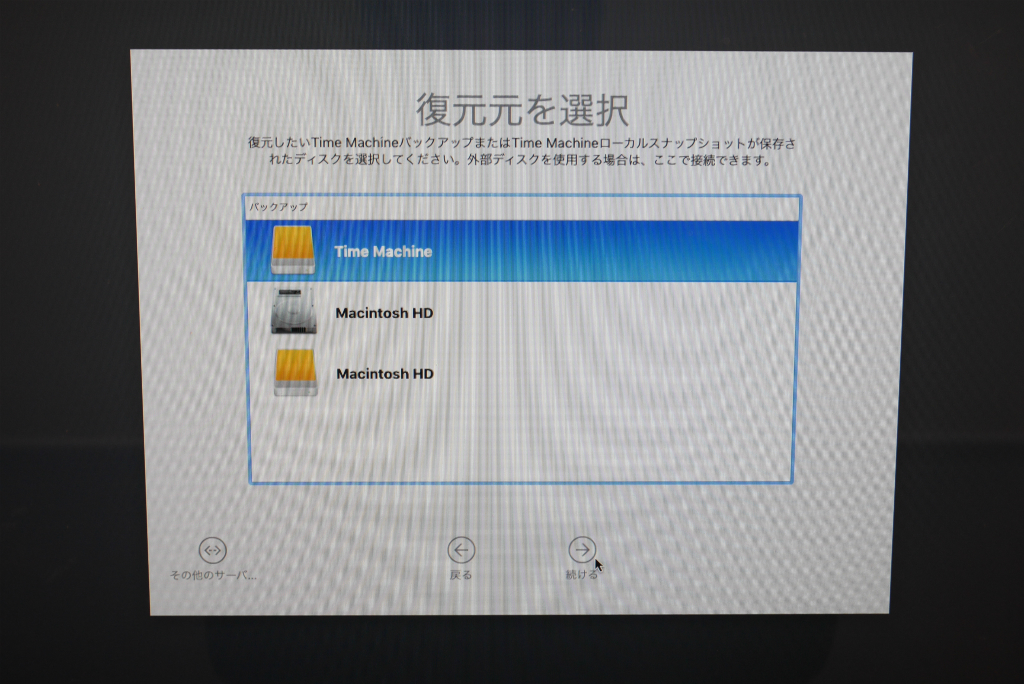
復元する日時のウインドウが表示されますので、最新のバックアップ日時を選択して「続ける」をクリックします。
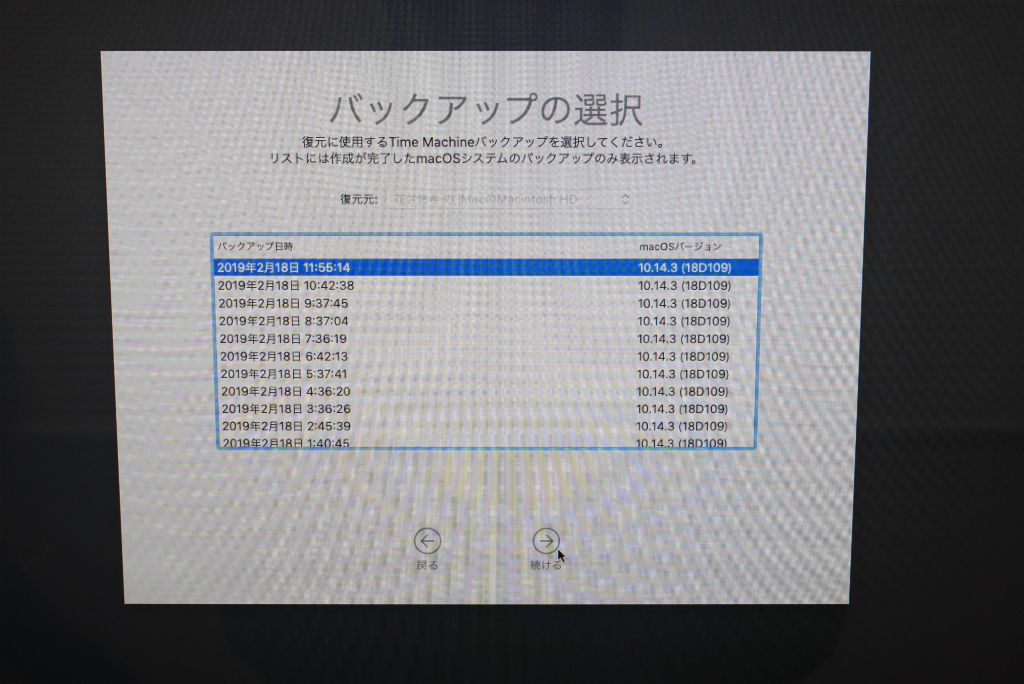
次にデータを復元されるディスクを選択します。復元先ディスクにある外付けSSDを選択して「復元」をクリックします。ディスクを消去してもよろしですか?と警告が出るので「ディスクを削除」をクリックします。
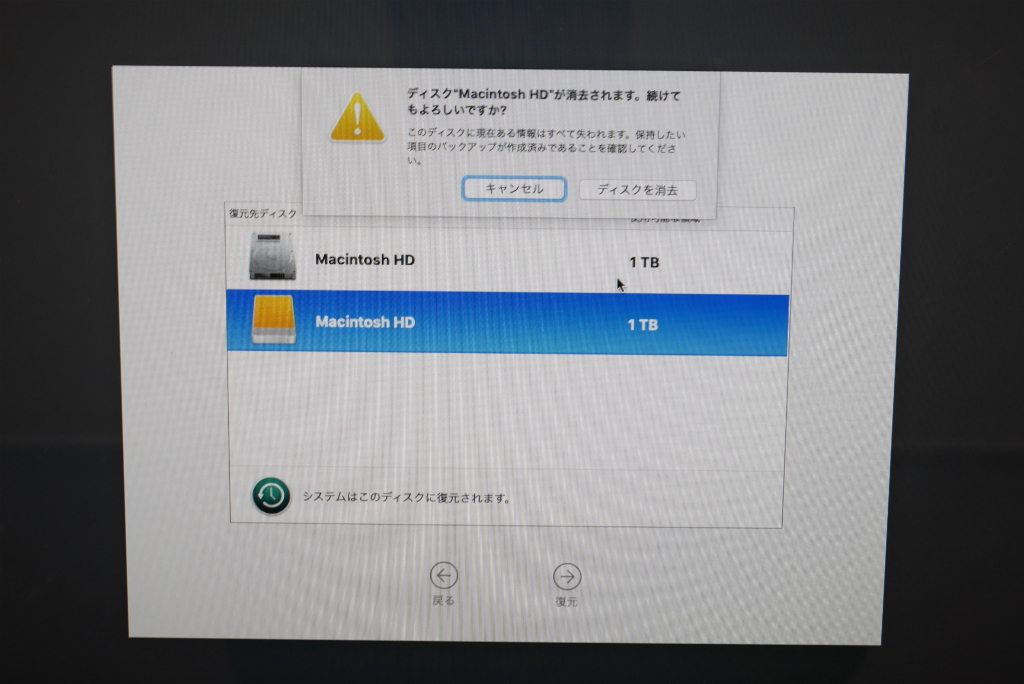
これで復元が開始されました。

起動ディスクが2つある状態となっているため、デフォルトの起動ディスクを外付けSSDに設定してください。この設定をしないと毎回、内蔵HDDから起動してしまいます。
「システム環境設定」→「起動ディスク」から外付けSSDを選択して再起動をしてください。
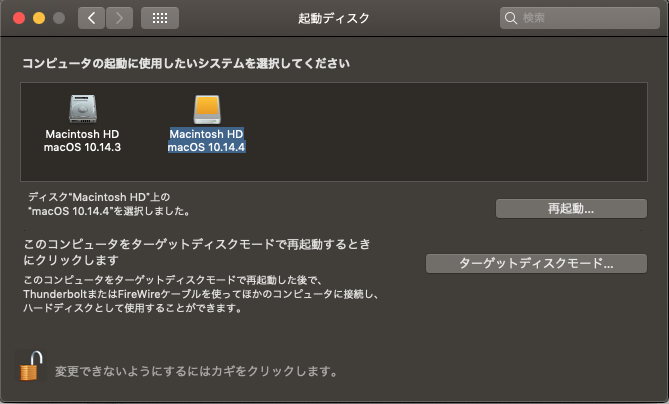
別の起動ディスクを選択する方法 [Apple Support]
速度比較
内蔵HDD(実際はSSHDに交換しています)の速度は読み込み32MB/s・書き込み14.64MB/sと、相当遅いです。というか2項目の速度テストが30分経っても進まないので計測不可能と判断しました。
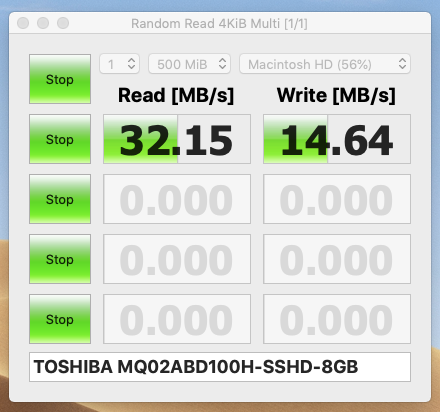
そして、外付けSSD起動ディスクの速度。読み込み409MB/s・書き込み389.3MB/sと、内蔵HDDの約13倍の読み込み速度!そして内蔵HDDの約27倍の書き込み速度!

総評
結論から言うと「爆速」今までのストレスは何だったんだ!?と思うくらい。IllustratorやPhotoshopの起動がとにかく早い。今まではIllustrator起動するのに3分くらいかかっていたのに、約20秒。約2万円でこれほどの効果が得られるなら、iMacがHDDオンリーの人は絶対やったほうが良いと断言できるくらい最高です。内臓のHDDから発生する熱もなくなるので嬉しいですね。iMacで最近HDDが不調・動きが重い・・・と悩んでいる方は是非お試しください!








