パソコンの初期化をして、さあセットアップ!という時にエラーが発生したことはありませんか?
案の定、このパソコンでも「このコンピューターのハードウェアで動作するようにwindowsを構成できませんでした。」というエラーが発生しました。OKボタンを押して、再起動してもエラーとなり永遠に繰り返すだけで、Windowsセットアップに進めない状態に陥りました。
しかし、安心してください!エラーを回避して、簡単にWindowsセットアップへ進む方法があります。
今回はエラー発生時のWindowsセットアップ方法を最後までご紹介します。

目次
Windowsセットアップエラーから抜け出す
コマンドプロンプトを手動で起動
まずは、エラー画面で「Shift」と「F10」キーを押してください。そうするとコマンドプロンプトが起動します。
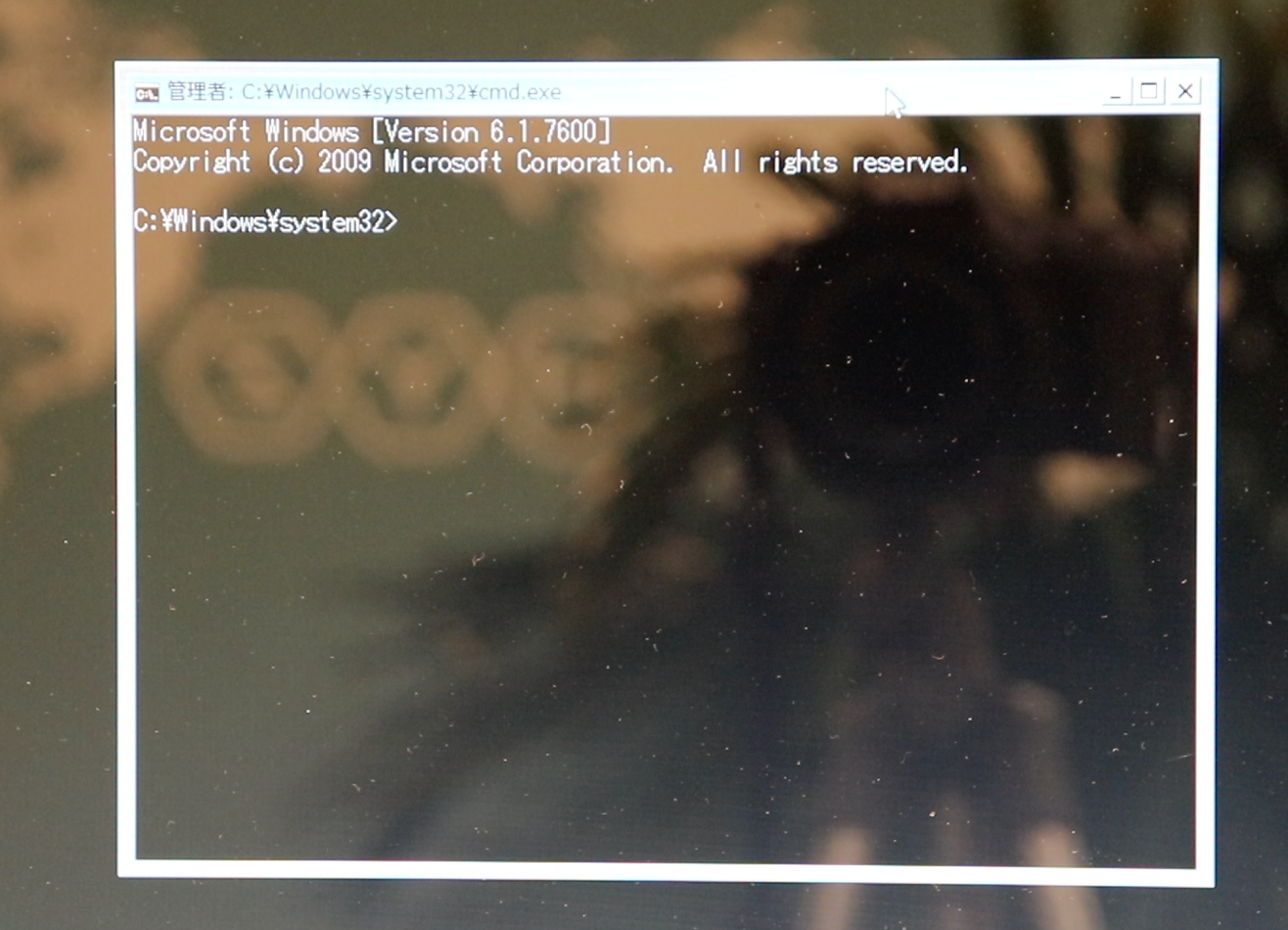
コマンド入力「cd c:¥windows/system32/oobe」
「cd c:¥windows/system32/oobe」と入力し、エンターキーを押します。
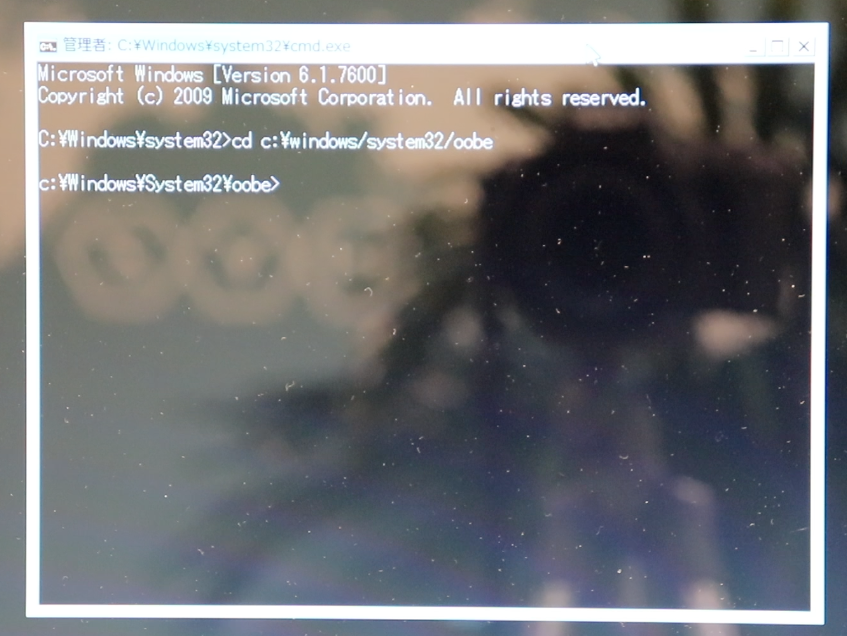
コマンド入力「msoobe」
「msoobe」と入力し、エンターキーを押します。
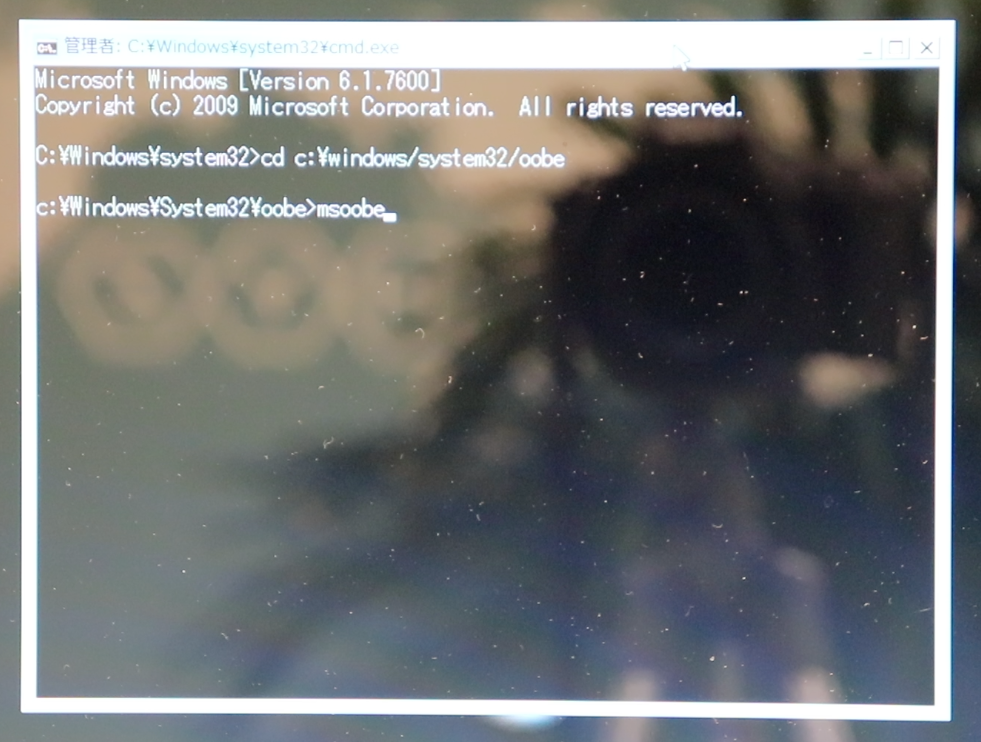
すると、Windowsのセットアップツールが起動し、セットアップ画面に切り替わりました。
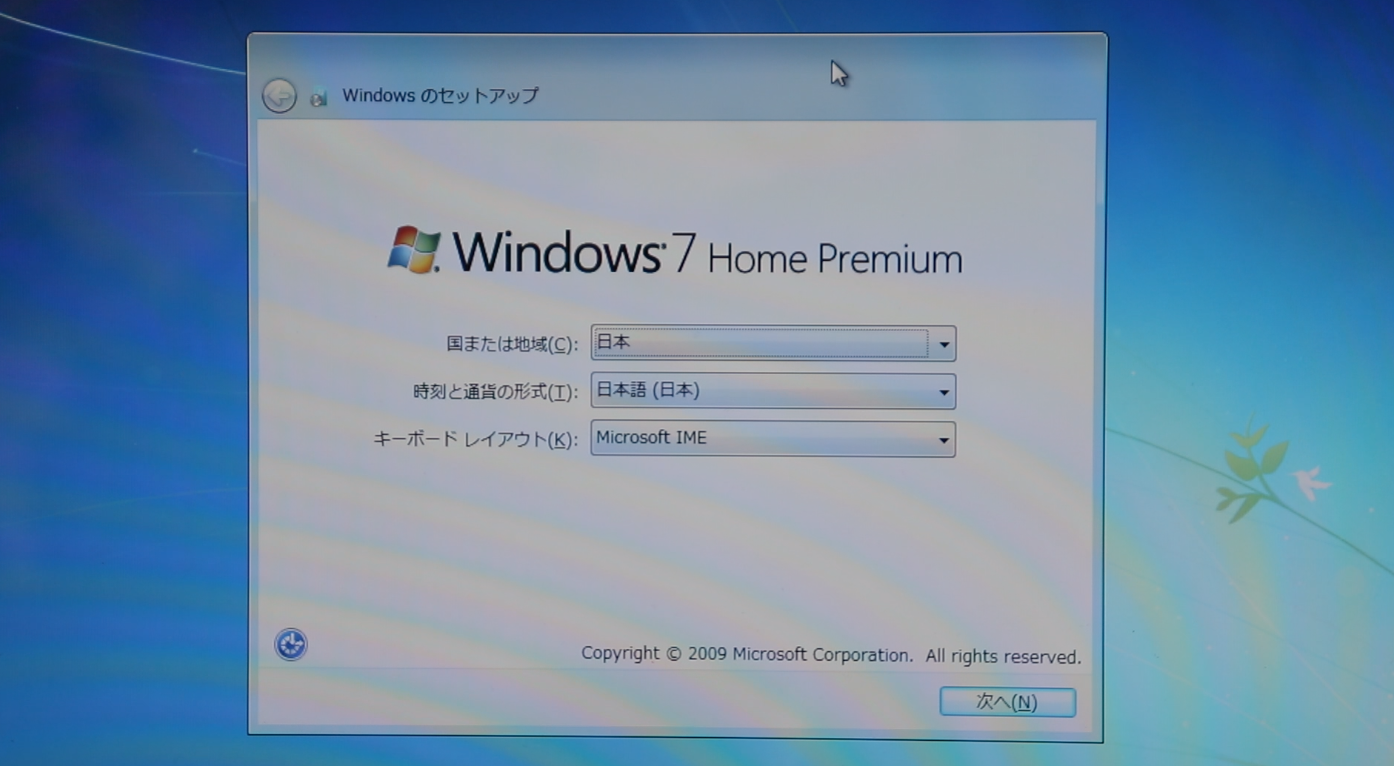
Windowsセットアップ
ユーザー名・コンピューター名設定
内容を確認後、次へのボタンをクリックし、ユーザー名・コンピューター名を入力し「次へ」ボタンをクリック。
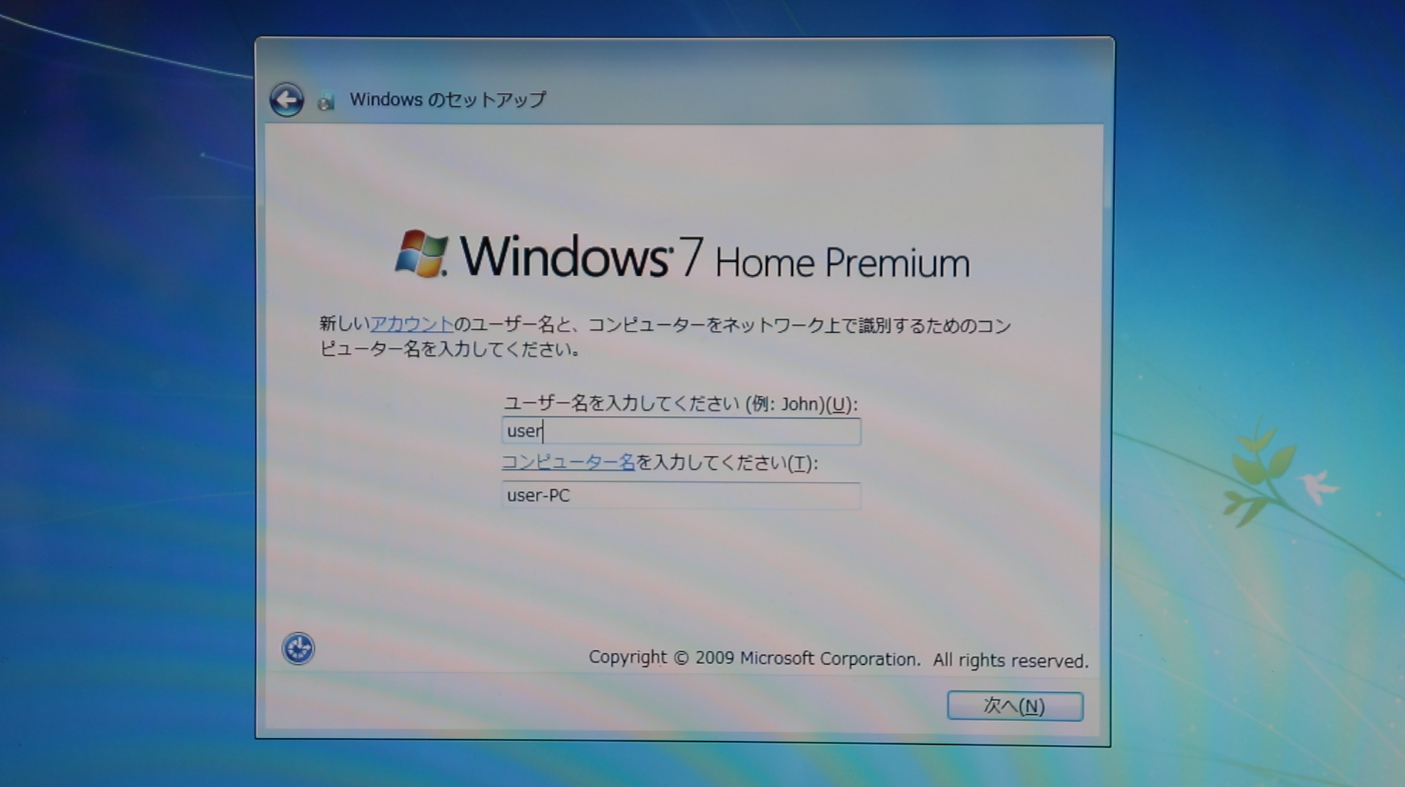
パスワード設定
パスワード設定画面が表示されます。必要に応じてパスワードを設定してください。不要な場合は、そのまま「次へ」ボタンをクリックしてください。
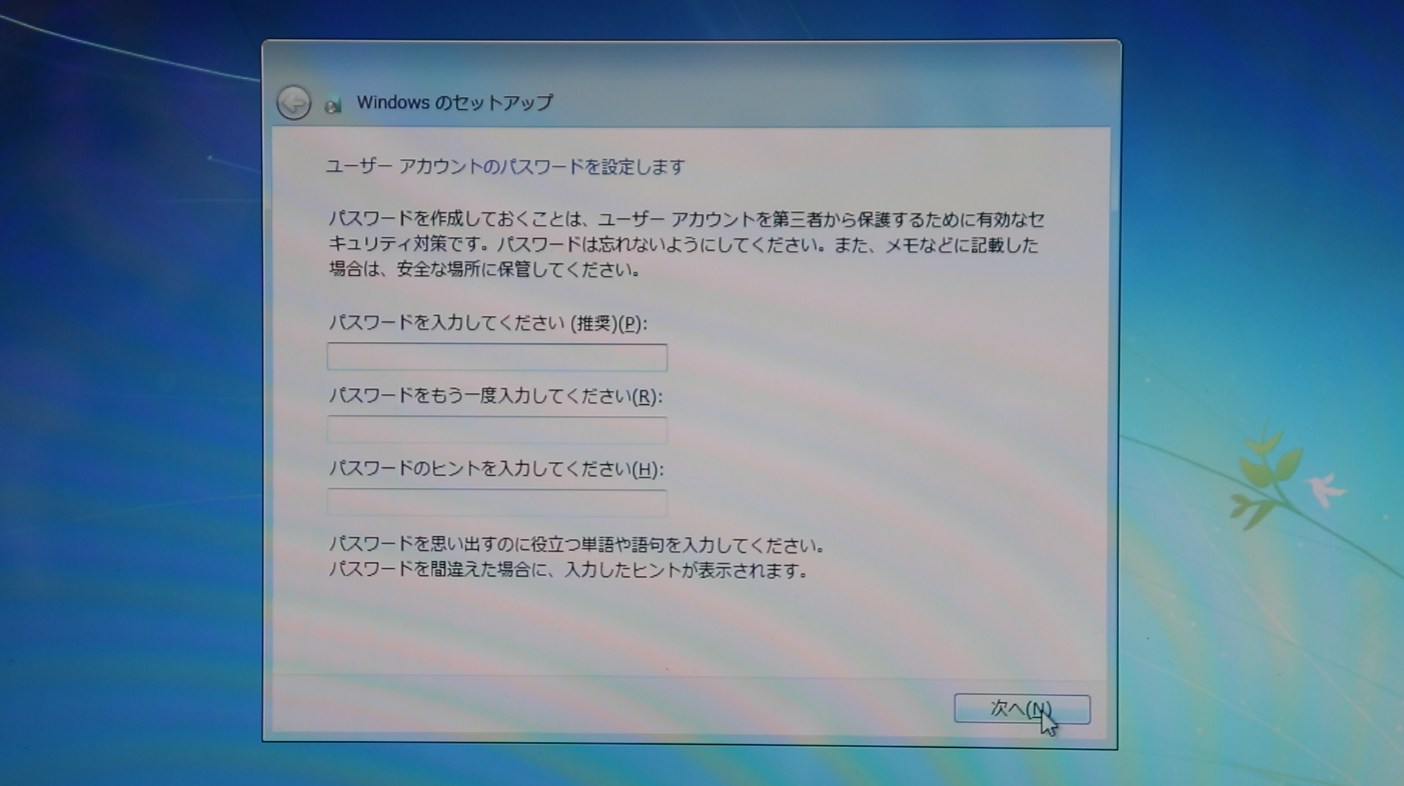
ライセンス条項の確認
ライセンス条項が表示されます。「ライセンス条項に同意します」にチェックを入れ「次へ」ボタンをクリック。

コンピューター保護の選択
コンピューター保護の選択画面が表示されます。通常は「推薦設定を使用します」を選択してください。
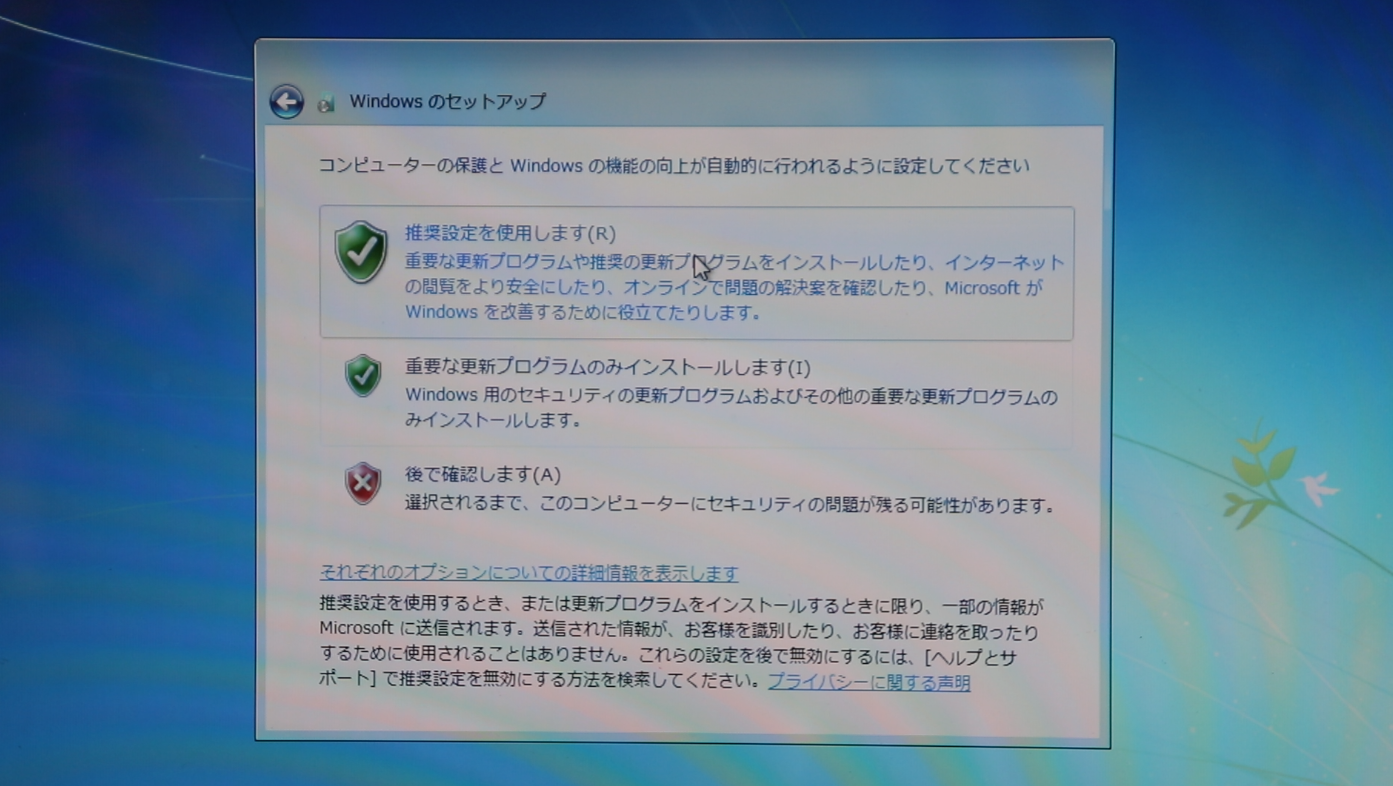
日時と時間の設定/h3>
日付と時刻の設定が表示されます。自動的にタイムゾーンと日付・時刻を取得しますので、そのまま「次へ」ボタンをクリック。
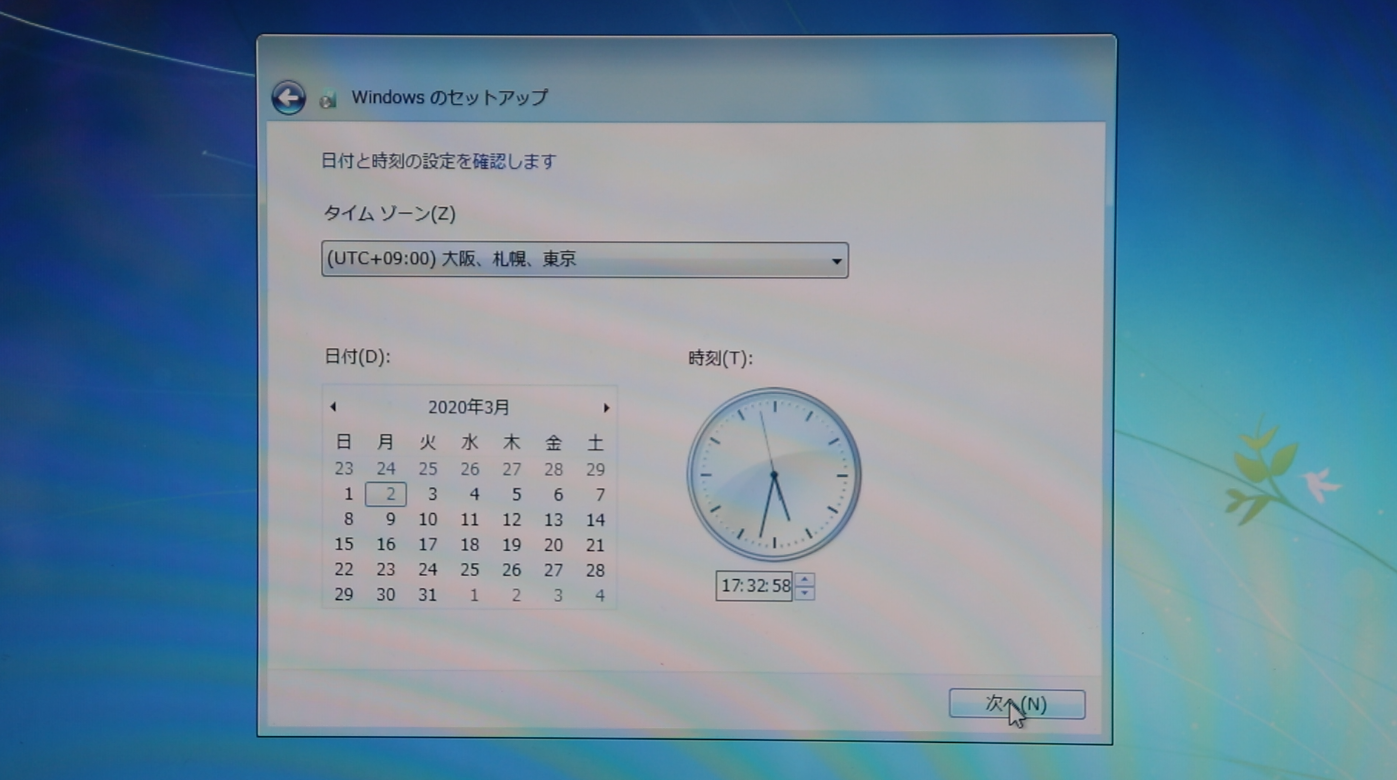
ワイヤレスネットワーク設定
ワイヤレスネットワークへの接続画面が表示されます。利用するWi-Fiの名前を選択し、セキュリティキーを入力してください。
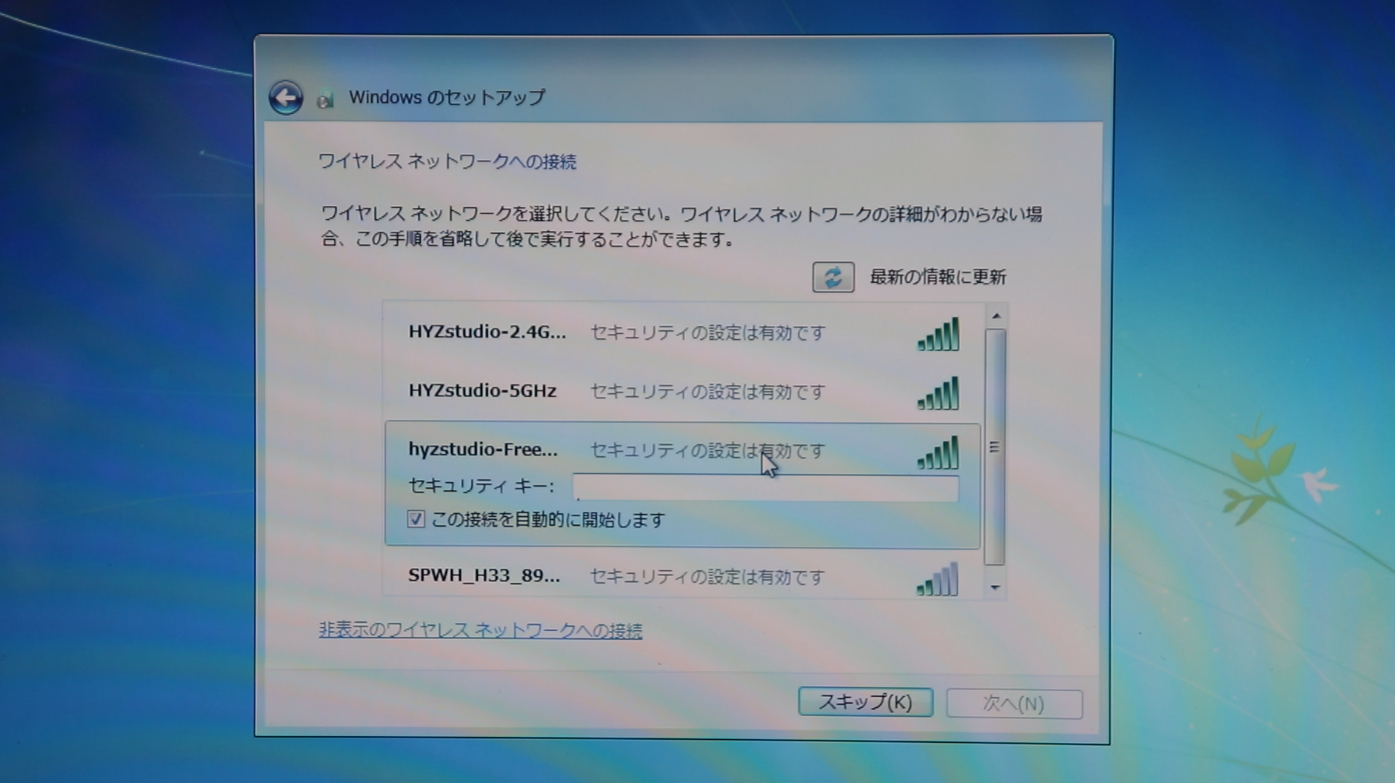
使用場所の選択
コンピューターの使用場所を聞かれるので「ホームネットワーク」を選択してください。
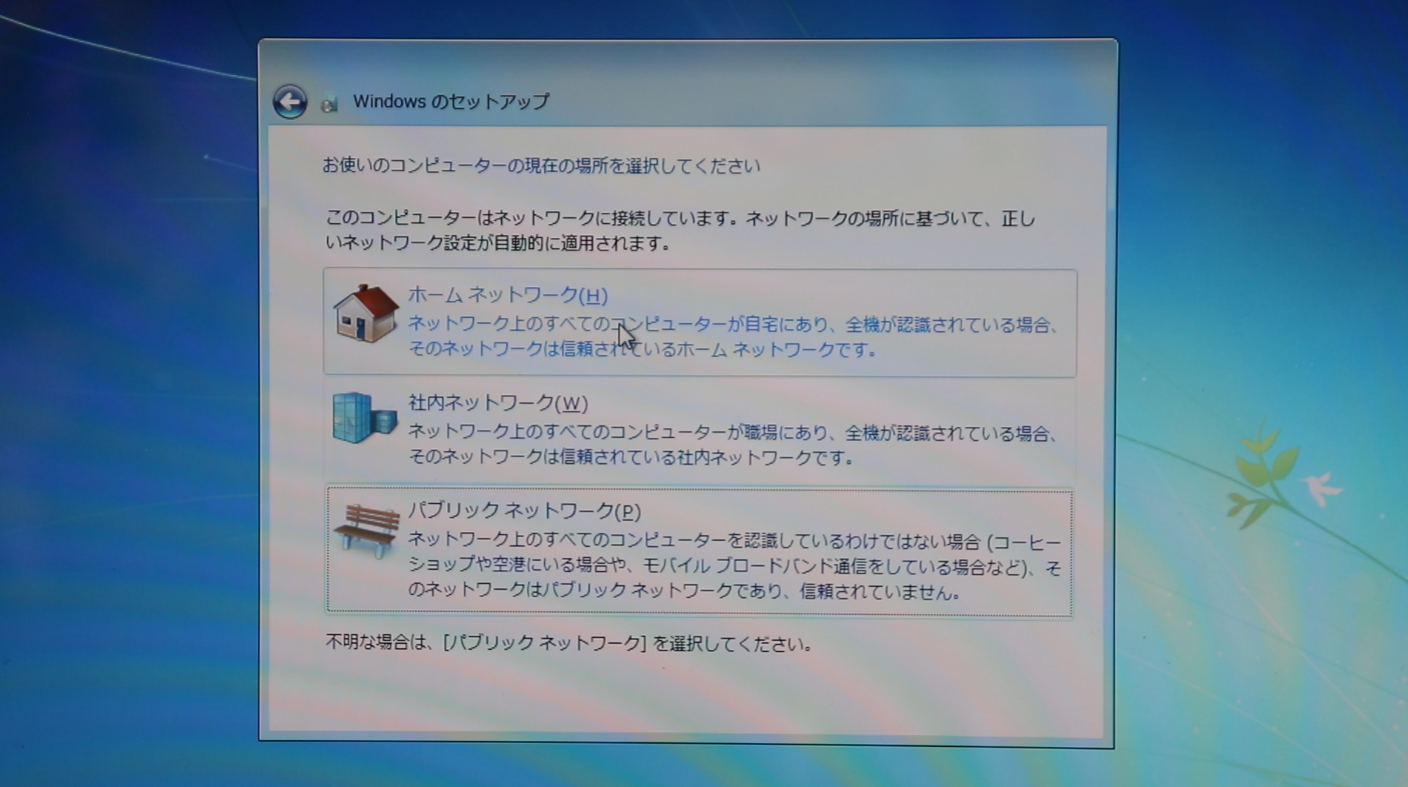
Windows最終処理
Windows設定の最終処理を実行するので、数分~数十分待つと自動で再起動します。
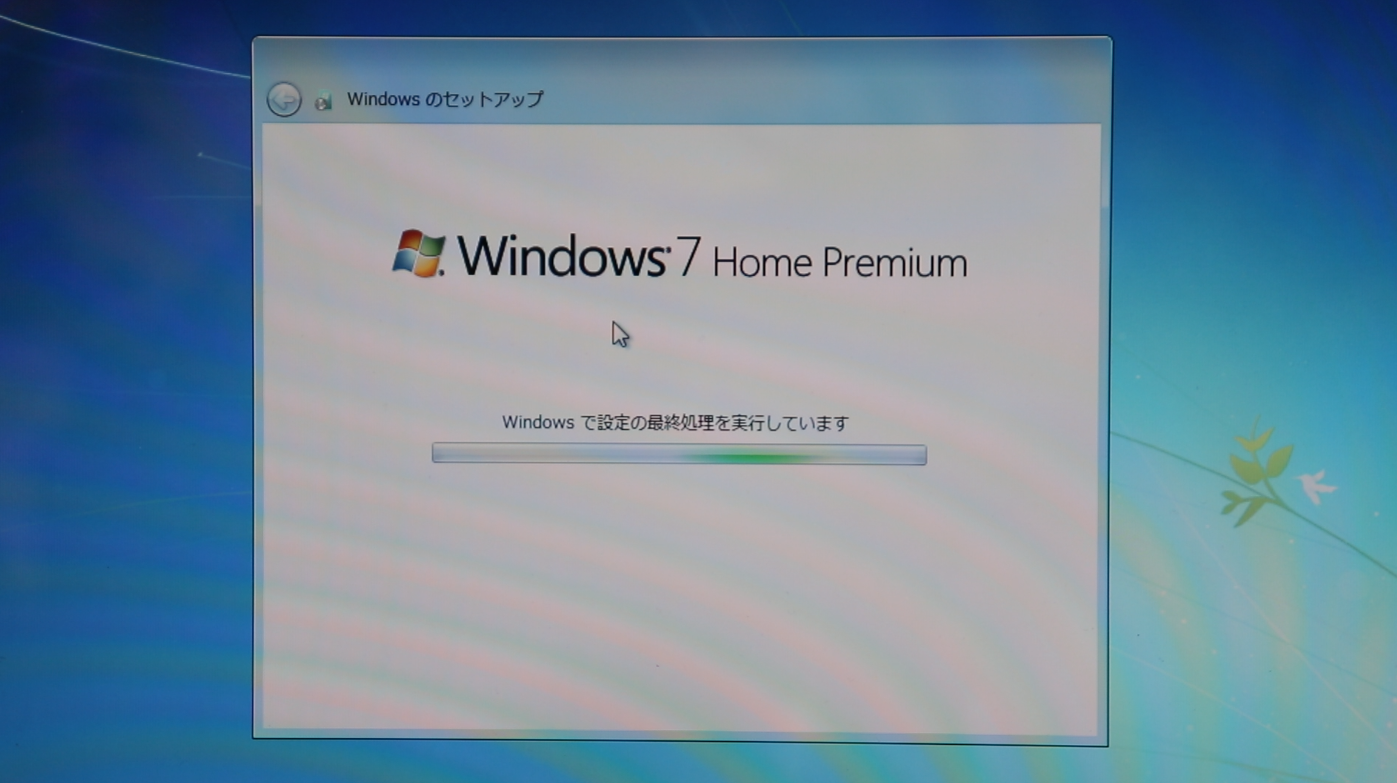
完了
すると、Windowsが起動!これでWindowsのセットアップが完了です!

まとめ
壊れてしまった!と思い、諦めてしまう方も、コマンドプロンプトを利用し、Windowsセットアップツールを手動で起動することで誰でも簡単にWindowsのセットアップが可能です!ちなみに、今回はWindows7でしたが、Windows7でもWindows10でもやり方は全く同じです。
YouTube動画「ハイズLabo」
YouTube「ハイズLabo」のチャンネルでも「【Windowsセットアップエラー!?】簡単に解決・セットアップする方法|SONY VAIO VGN-NW51FB【ハイズLabo】」を動画で説明していますのでご覧ください!そして、チャンネル登録をお願いします!!!!




