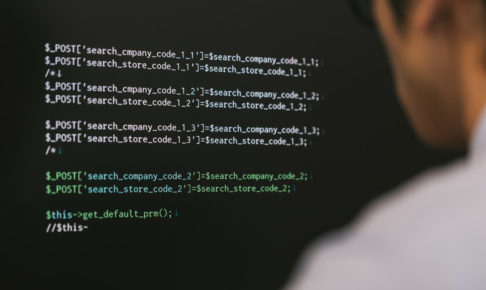大人気の記事、【Mac版】iPhone&iPadのバックアップ保存先をPC内から外付HDDに変更する手順。ですが、外付HDDもいつかは劣化もするし、最初は1TBでも余裕だったのに、いつの間にか容量不足にも陥ります。そうなった場合は、新しい外付HDDに変更しなければなりません。ただ入れ替えるだけれ良いというわけではないので、今回は古い外付HDDから新しい外付HDDへ変更する手順の記事です。
手順をざっくり書くと以下の通り。
- 古い外付HDDのデータを新しい外付HDDへ移動
- Mac本体内のBackupショートカットフォルダの名前をBackup_oldに変更
- ターミナルを起動して保存先を変更
- iThunesを起動し確認
それではひとつずつ手順を見ていきましょう。
目次
古い外付HDDのデータを新しい外付HDDへ移動
これは簡単ですね。古い外付HDDと新しい外付HDDをMacにつないで、中身のデータをそっくりそのままコピーするだけです。
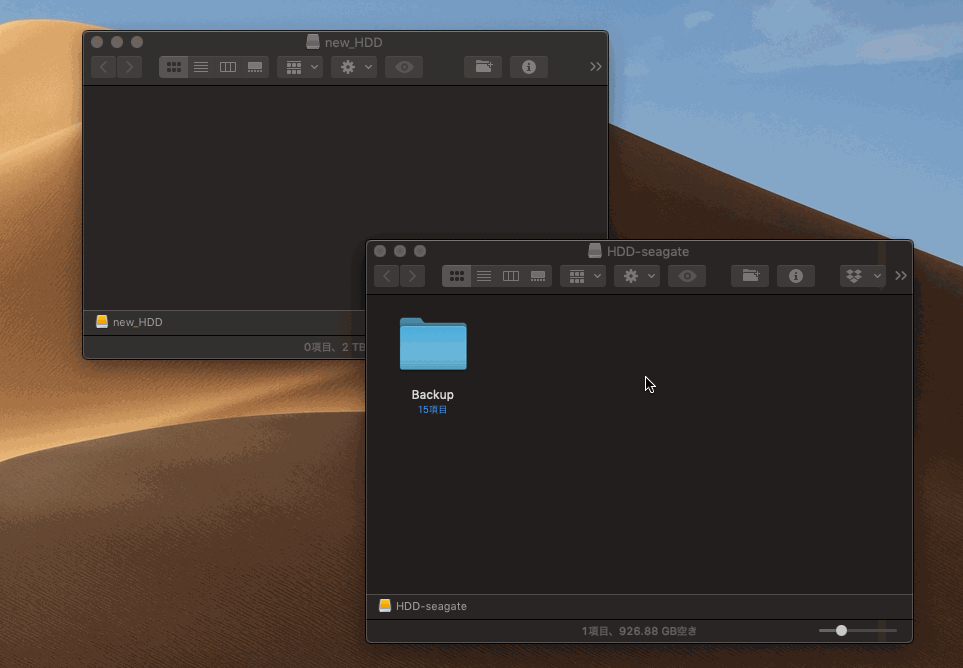
Mac本体内のBackupショートカットフォルダの名前をBackup_oldに変更
コピーが完了したら、Mac本体内で以前作成したBackupショートカットフォルダの名前をBackupからBackup_oldに変更します。
例) /Users/HYZstudio/Library/Application\ Support/MobileSync
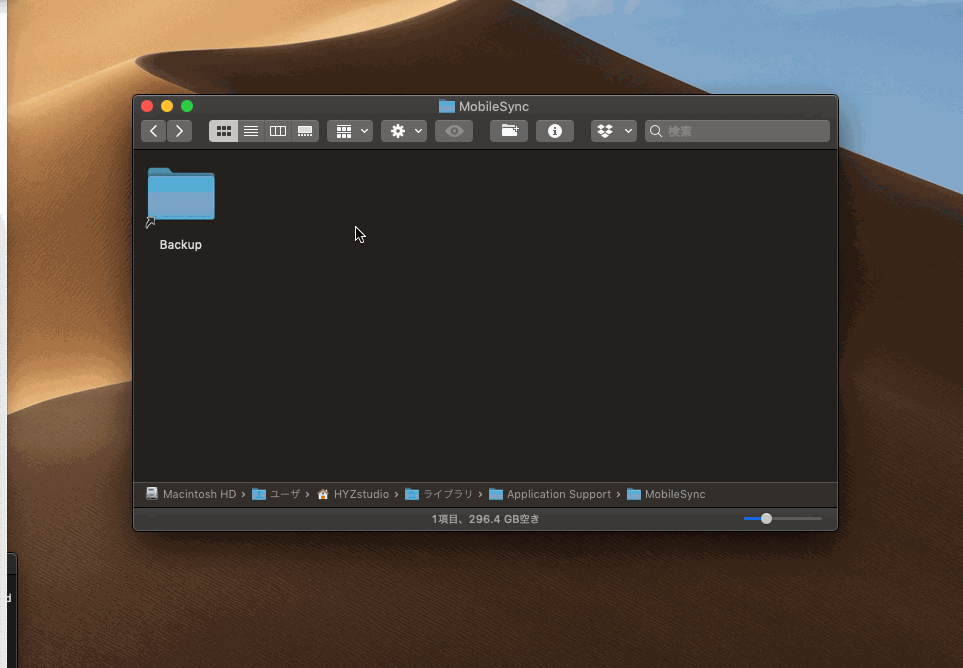
ターミナルを起動して保存先を変更
ここからが重要です。間違えないように気をつけましょう。以前作成した方法と同じやり方となります。
ターミナルを起動
Windowsで言うところのコマンドプロンプト。はじめから入っているアプリケーションです。このターミナルを使ってiTunesでバックアップする際「バックアップフォルダはMac内だよ!」から「バックアップデータは外付HDDだよ!」に設定を変更します。それでは、ターミナルを起動してください。
コマンド「ln -s 」を入力
ターミナルを起動したら、そのまま「ln -s 」(エルエヌ[半角スペース]ハイフンエス[半角スペース])と入力してください。
新しい外付HDDのアドレスを入力(ドラッグアンドドロップ)
新しい外付HDDのアドレスを入力します。手入力でも良いのですが、面倒かつ間違いが怖いので、外付HDDに保存したBackupフォルダをターミナルへドラッグ&ドロップしてください。自動的にアドレスが入ります。

Mac本体のBackupショートカットフォルダ作成場所のアドレスを入力(ドラッグアンドドロップ)
元々のMobileSyncフォルダのアドレスを入力します。元々のアドレスがわからない人は下記のアドレスをそのままコピーしてターミナルに貼り付けてください。その後、ユーザー名だけ自分のユーザー名に変更してください。一番簡単な方法はMobileSyncフォルダをターミナルへドラッグアンドドロップする方法です。
Enterキーを押して変更を完了させます。合っていればMobileSyncフォルダ内に、新しい外付HDDのBackupフォルダへのショートカットが作成されているはずです。もし表示されていない場合は、ターミナルの記述が間違っていますので、もう一度確認して修正してください。
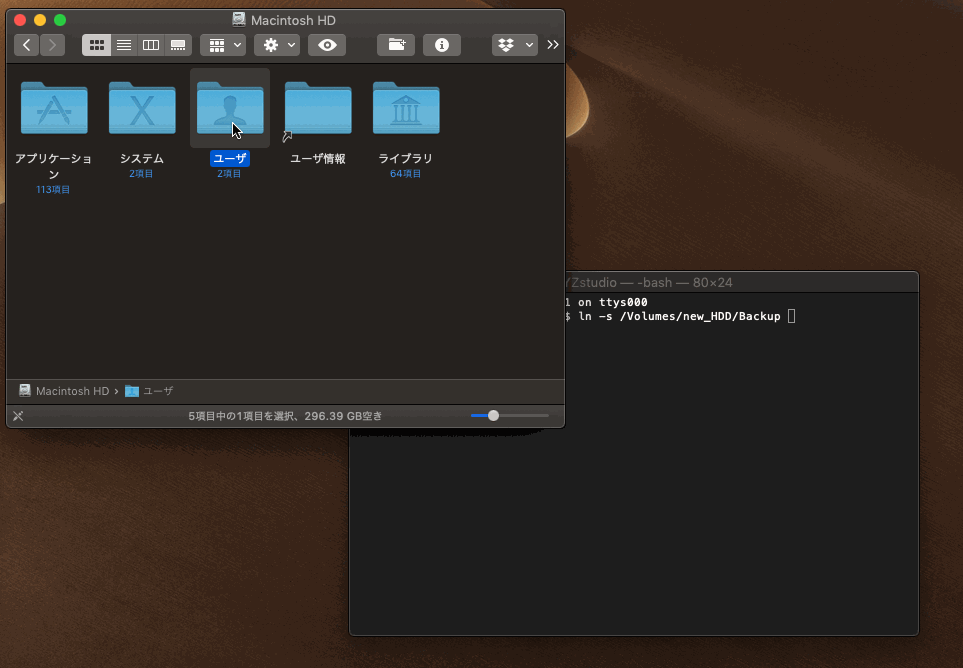
iThunesを起動し確認
バックアップのコピーが完了したらiTunesを起動して正常に読み込み出来ているか確認をしましょう。
デバイスの項目内で表示される「テバイスのバックアップ」の中に「○○のiphone」等が出ていれば、新しい外付HDDからの読み込みできている証拠です。
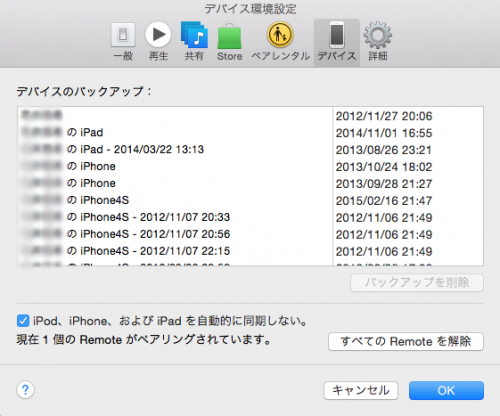
最後に
最後に名前変更した「Backup_old」のショートカットフォルダを削除。古い外付HDDにあるBackupフォルダを完全に削除すればOKです。(※万が一のために取っておくのも良いでしょう)次回からは新しい外付HDDを繋いでやればOKです。