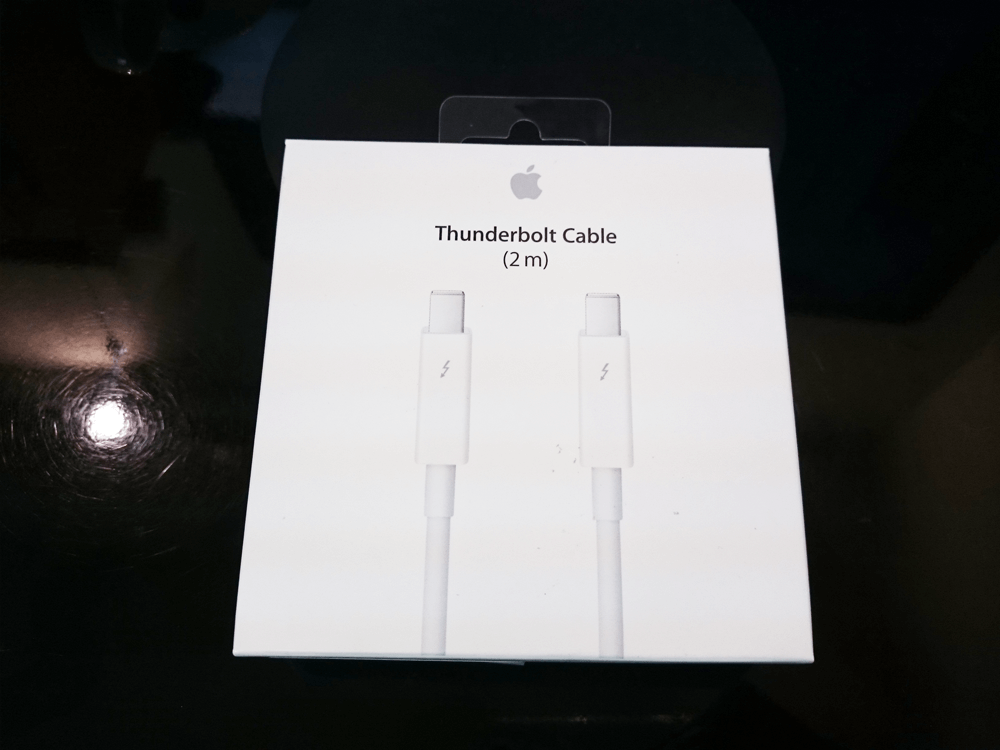最近、事務所にてMacBookAirを使用する機会が多くなっている。しかし、iMacの27インチに慣れて作業していると、どうしてもMacBookAirの13インチの画面じゃ小さい。。。MacBookAirの画面をiMacに映せるんじゃないと思い調べた所、ありました!意外と簡単に見つかりました(笑)
方法としてはThunderboltケーブルを利用して、iMacを外部ディスプレイ化するという至ってシンプルな方法。
目次
準備するもの
まず、iMacのモデルのシステム条件が整っているかを確認しましょう。
対応しているモデルはiMac (27-inch Late 2009)、iMac (27-inch Mid 2010)、iMac (Mid 2011-Mid 2014)のみです。※iMac (Retina 5K, 27-inch, Late 2014) 以降は利用することが出来ませんので注意してください。
そして、各iMacのモデルに必要なケーブルを用意します。iMac (27-inch Late 2009)およびiMac (27-inch Mid 2010)の場合はMini DisplayPortケーブルが必要となり、iMac (Mid 2011-Mid 2014)の場合はThunderboltケーブルが必要となります。
私のiMacはiMac (Mid 2014)モデルなので、Thunderboltケーブルが必要となります。今回はApple純正のThunderboltケーブルを購入します。
[amazonjs asin=”B00B3Y4U4E” locale=”JP” title=”アップル Thunderboltケーブル(0.5 m) MD862ZM/A”] [amazonjs asin=”B00B1NKV04″ locale=”JP” title=”アップル Thunderboltケーブル (2.0 m) MD861ZM/A”]届いたケーブルがこちら。

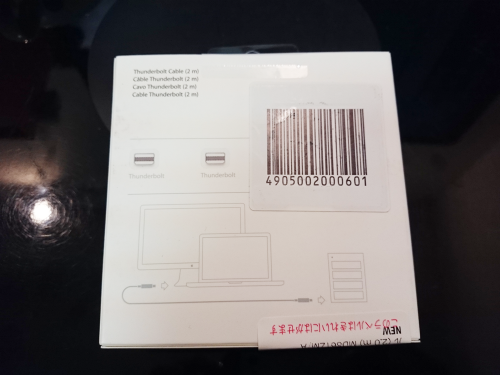
接続手順
1.MacBookAirにThunderboltケーブルを挿す。
購入したThunderboltケーブルをMacBookAirのThunderbolt端子に挿しましょう。

2.iMacにThunderboltケーブルを挿す。
iMacの方にもThunderboltケーブルを挿します。iMacにはThunderbolt端子が2口付いているので、どちらか一方に挿せばOKです。
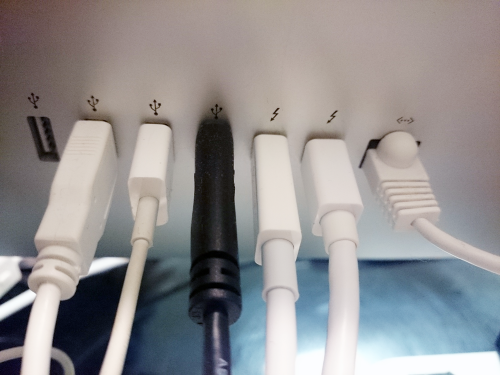
3.iMac側のキーボードで「command + F2」キーを押す
iMac及びMacBookAirの電源が入っている状態で、iMac側のキーボードで「command + F2」キーを押します。すると、iMacの画面が暗くなった後に、MacBookAirの画面がiMacの画面に映し出されます。
「command + F2」キーを押す前
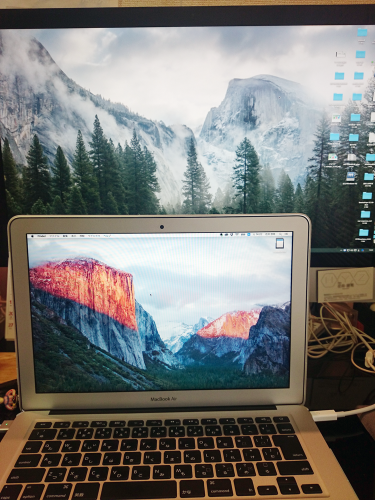
「command + F2」キーを押した後

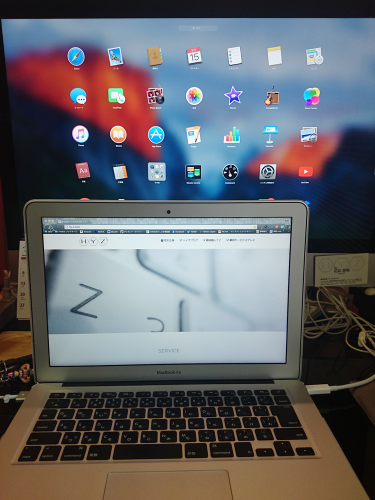
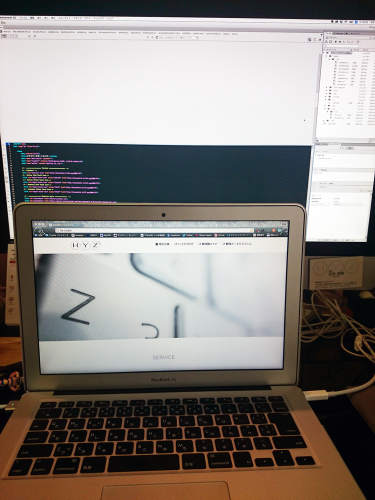
実際は、MacBookAirの画面のデュアルディスプレイです。マウスを右端に持って行くと、iMac側のディスプレイに切り替わって操作できるという感じです。また、iMacをMacBookAirのディスプレイとして利用している間は、iMacの操作は行えません。もちろん、マウスもキーボードも使えません。ただし、先ほどの「command + F2」キーのみ利用できます。※終了するにはもう一度「command + F2」キーを押すと戻ります。
私の場合はiMacで音楽を再生後、「command + F2」キーでディスプレイ切り替えをしています。この場合、音楽の再生は止まること無く再生します。※基本、iMacで起動しているソフト(アプリ)は終了すること無くアプティブの状態となっています。
「command + F2」キーが効かない場合
iMacのモデル云々は置いといて、恐らくF1,F2などのすべてのキーを標準のファンクションキーとして使用にチェックが入ってる可能性が高いです。その場合は「command + Fn + F2」キーを押すことで切り替わります。または、「システム設定」→「キーボード」から「F1,F2などのすべてのキーを標準のファンクションキーとして使用」のチェックを外してください。これで「command + F2」キーで切り替わります。
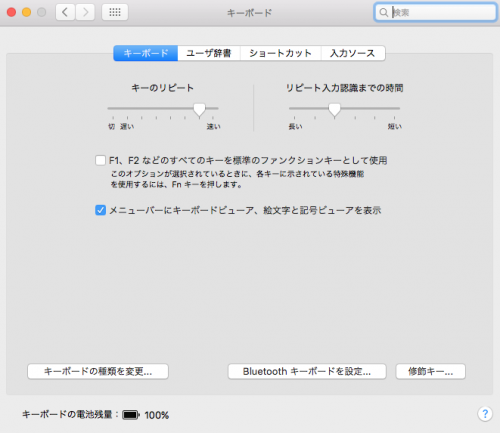
最後に
MacBookAirの中にしか入っていないソフト(アプリ)を使うときはやはりMacBookAirの画面では小さく作業効率が悪くなります。iMacに映して作業すれば広々画面が使えるし作業効率も良くなりました。もし、MacBookAirとiMacを持っていて、MacBookAirの中にしか入っていないソフトがあるなら、今回の方法はとても便利だと思います。
[amazonjs asin=”B00B3Y4U4E” locale=”JP” title=”アップル Thunderboltケーブル(0.5 m) MD862ZM/A”] [amazonjs asin=”B00B1NKV04″ locale=”JP” title=”アップル Thunderboltケーブル (2.0 m) MD861ZM/A”]