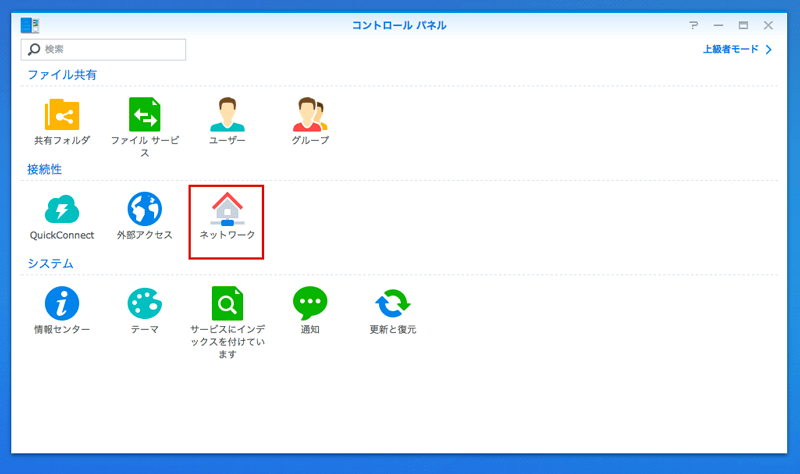前回はSynologyのDS216+IIのDSMインストール設定編をご紹介しました。
今回は、NASとして機能させるための基本設定を行います。この基本設定を行えばNASとして使えるようになります。
目次
固定IPを割り振る
NASやサーバーと言えば、まず固定IPアドレスを割り振るのが常識ですよね。DS216+IIもデフォルトではIPアドレスは自動取得(DHCP)になっています。これはこれで便利な機能なのですが、もし停電したら?再起動が必要になったら?そうなった場合果たして同じIPアドレスを取得することが出来るのでしょうか?できなかった場合、各パソコンからNASへのアドレス先が変わってしまい面倒なことになってしまいます。
そういった事がならないよう、最初からNASにはNASのIPアドレスを手動で設定する必要があります。そうすれば、再起動しようがIPアドレスは固定のIPアドレスを取得してきますので安心です。※なので、ネットワーク機器(プリンタ・NAS等)に対しては基本固定IPを割り振りましょう。
手順は以下の通り。
コントロールパネルから「ネットワーク」を選択してください。
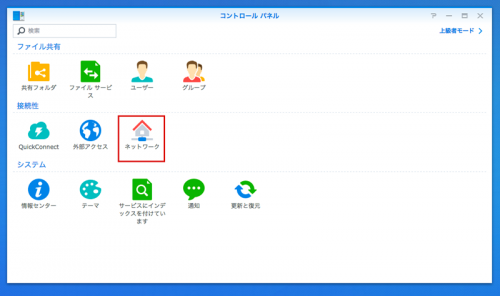
ネットワーク画面が開くので、上部タブから「ネットワークインターフェース」を選択してください。
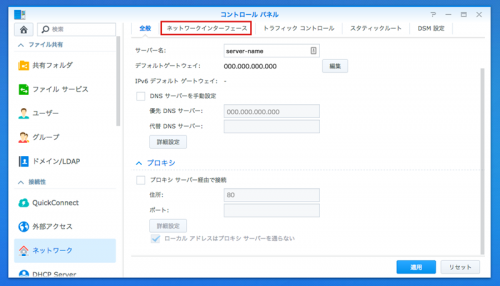
ネットワークインターフェースが開くので、LANを選択後、「編集」ボタンをクリックしてください。
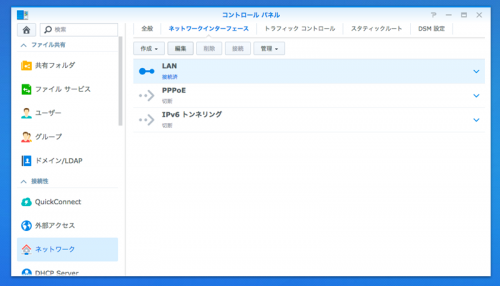
IPv4のタブになっていることを確認。デフォルトは「DHCPサーバーのネットワーク設定を自動的に取得する」になっているので、「手動で設定する」を選択してください。
その後、IPアドレス等を指定します。基本は「192.168.1.XXX」というアドレスなので、他のIPアドレスと被らないように2〜255の間で設定してください。(例:192.168.11.150とか)サブネットマスクやゲートウェイ、DNSServerの番号はデフォルトのままで大丈夫です。
設定が出来たら「OK」ボタンをクリックしてください。
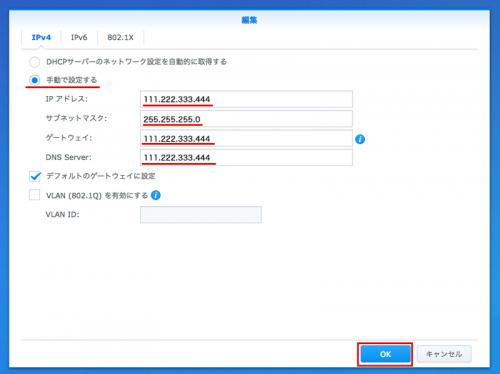
そうするとNASが再起動します。ログインするときは先程設定したIPアドレスでDSMログインしてください。
ユーザーを登録する
NASにアクセスするためには利用者に対して、ユーザー登録(アカウント)する必要があります。同じユーザー名で複数の利用者で運用することも可能ですが、あまり現実的ではありません。ユーザー登録することで、ユーザーに対して利用制限等が可能になります。※例えば、社員には機密情報フォルダを見せないようにする等。
ユーザー・グループ・共有フォルダとそれぞれ紐付けが必要になりますが、今回は手順を追って説明します。まずは、ユーザー登録から。
コントロールパネルから「ユーザー」を選択してください。
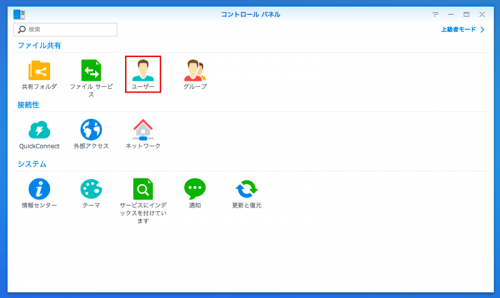
ユーザー画面が開くので、「作成」ボタンをクリックしてください。
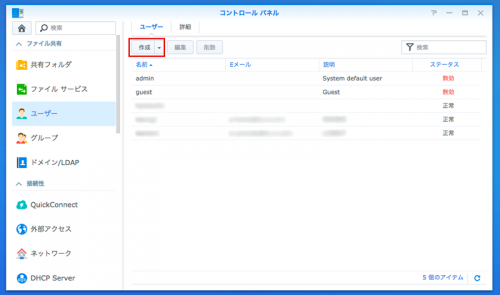
新しくユーザー作成ウィザードの画面が開きます。「名前(ログイン時のアカウント名)」、「パスワード」「パスワードの確認」を必ず入力してください。出来れば、「説明」に利用者名など入れると管理が楽です。
また、利用者に対してパスワードを変更させたくない場合は、「アカウントパスワードの変更をユーザーに許可しない」にチェックを付けると、利用者はパスワードを変更できません。これも運用上利用者にパスワード変更の権限を与えてしまうと、利用者が覚えやすいパスワードにしてセキュリティ上弱くなってしまう可能性があります。(例えば、パスワードを123456にしてしまうなど)
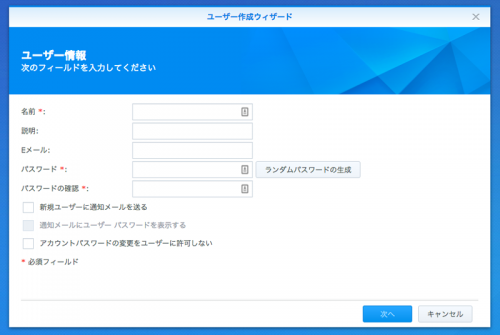
入力例がこちら。入力が完了したら「OK」ボタンをクリックしてください。
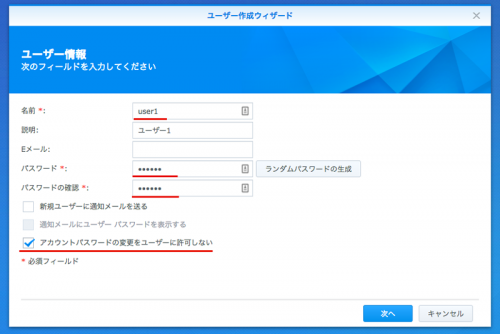
グループの統合画面が表示されます。これはユーザーに対してグループを作ることが出来ます。グループに対して設定が出来るので、わざわざユーザー毎設定する手間が省けます。しかし今はユーザー設定がされていないので、特に指定せず、そのまま「OK(administratorsまたはusers)」ボタンをクリックしてください。※下記画面では、すでに「users」というグループに割り振った場合です。
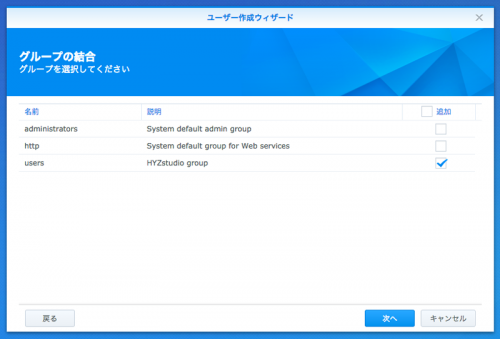
共有フォルダの権限を割り当てる画面が表示されます。こちらも共有フォルダの設定がまだされていませんので、何もチェックを付けずに「OK」ボタンをクリックしてください。
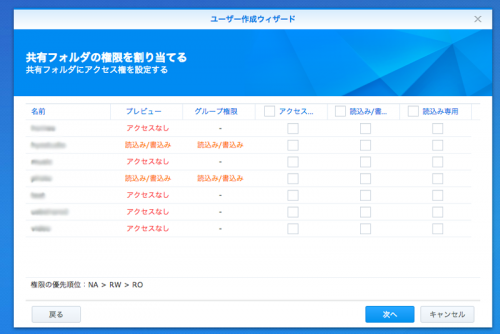
ユーザー割当設定画面が表示されます。こちらもチェック等を付けずに「OK」ボタンをクリックしてください。
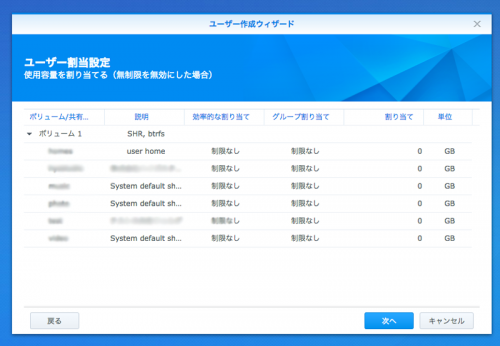
ユーザーの速度制限設定画面が表示されます。こちらも変更することなく「OK」ボタンをクリックしてください。
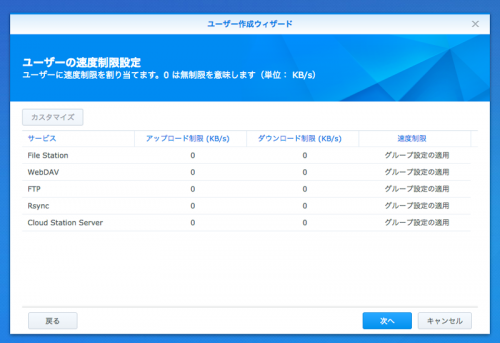
設定の確認画面が表示されます。問題や間違いがなければ「適用」ボタンをクリックしてください。
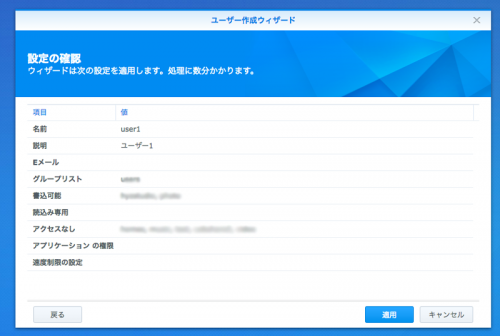
これでユーザーが作成されました。必要なユーザー分作成しましょう。
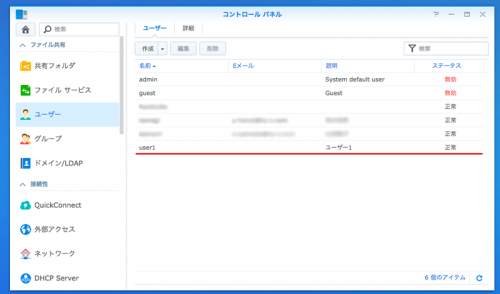
ユーザーの作成が完了したら、次は共有フォルダを作成します。
共有フォルダを作成する
コントロールパネルから「共有フォルダ」を選択してください。
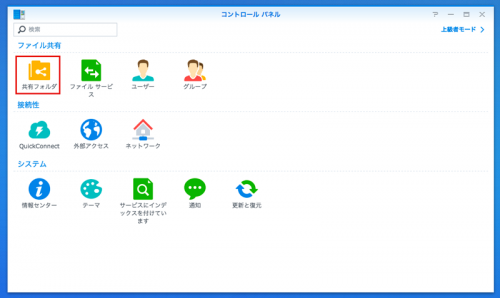
共有フォルダの画面が開くので、「作成」ボタンをクリックしてください。
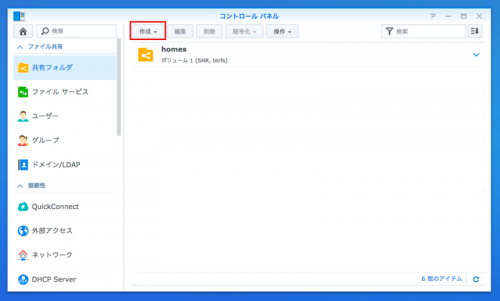
新規共有フォルダの作成画面が開きます。「名前」は必ず入力してください。また、日本語ではなく英数字で名前をつけましょう。「説明」のところに日本語でフォルダに対する説明を入力しましょう。また「無許可のユーザーにサブフォルダとファイルを見せない」にチェックを付けておくとセキュリティ上良いかもしれません。
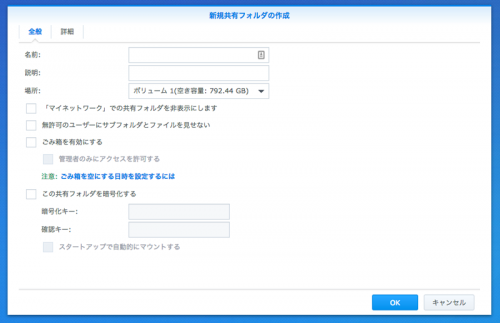
入力例がこちら。入力が完了したら「OK」ボタンをクリックしてください。
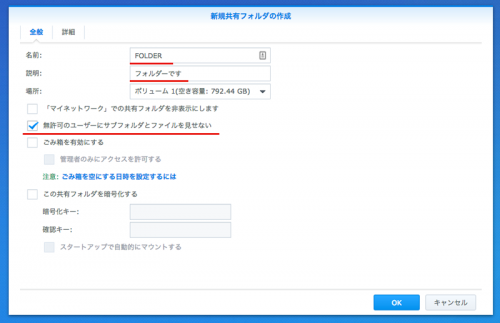
共有フォルダの編集画面が表示されます。先ほど作成した−ユーザー一覧が表示されます。当共有フォルダにアクセス許可(読み書き)するユーザーに「読込み/書込み」にチェックを付けてください。一切アクセスさせたくない場合は「アクセスなし」にチェックを付けてください。
読込のみ許可する場合は「読込み専用」にチェックを付けてください。
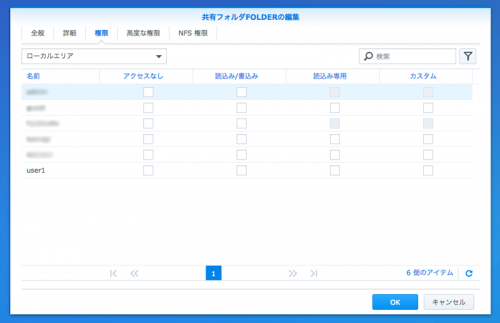
入力例がこちら。入力が完了したら「OK」ボタンをクリックしてください。
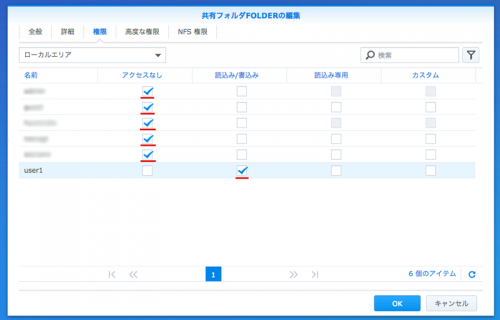
これで共有フォルダが作成出来ました。
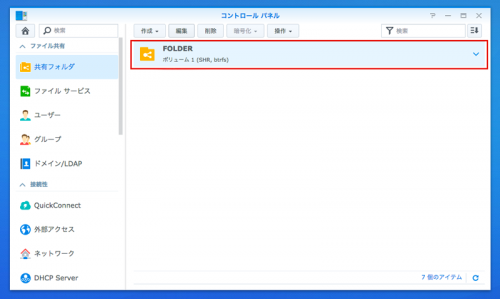
共有フォルダの作成が完了したら、次は共有フォルダを作成します。
ファイルサービスを設定する
コントロールパネルから「ファイルサービス」を選択してください。
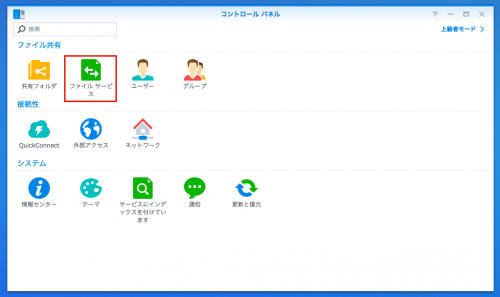
ファイルサービスの画面が開きます。上部タブの「Win/Mac/NFS」が選択させれいるのを確認してください。
まず「Windowsのファイルサービスを有効にする」にチェックを付けてください。これにチェックを付けることでWindowsで共有フォルダが使えるようになります、
チェックを付けると「ワークグループ」を設定できます。特に設定していない場合は「WORKGROUP」になっているかと思います。このワークグループを設定するとこで、パソコンのワークグループ名も「WORKGROUP」になっていないと使えない設定にできます。セキュリティを考えるとワークグループの名前を変えてこの設定も変えたほうが良いです。※こちらで設定したワークグループ名をパソコンにも同じワークグループ名にする必要があります。
Windowsからアクセスために必要なアドレスが表示されます。ここで言うと「¥¥SERVER-NAME」にあたります。
macからアクセスするために必要なアドレスが表示されます。ここで言うと「smb://SERVER-NAME」にあたります。
また、Macファイルサービスを有効にして、SynologyRouterに接続されたストレージデバイスに保管されたデータにアクセスさせる場合は、「Macのファイルサービスを有効にする」にチェックを付けてください。すると、専用のアドレスが表示されます。「afp://SERVER-NAME.local」Bonjourプリンターのブロードキャストを有効にする」も必要に応じてチェックを付けてください。
要は、NASをTime Machineを使ってバックアップすることができるよって事ですね。※その場合は、Time Machine専用の共有フォルダを作る必要があります。※Macを使わない人、Time MachineをNASで行わない人は、Macファイルサービスを有効にする必要はありません。
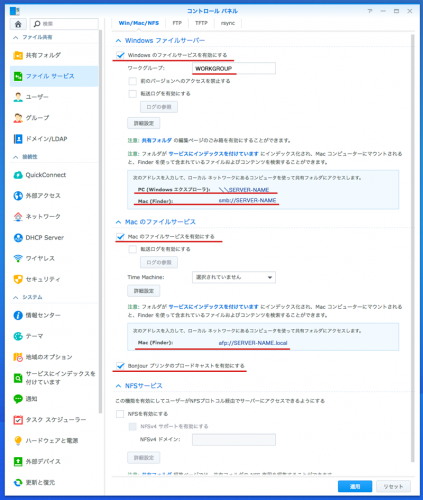
以上で、NASとして利用する準備が完了しました。手順に沿って行えば難しいことありません。次回は各パソコン(Windows・Mac)からアクセス(接続・マウント)する方法を説明しますのでお楽しみに!