この東芝のノートパソコン「Satellite B453m」は、発売から6年程経つのですが、HDDの動作がとても遅くなりストレスが貯まる一方でした。そしてついにHDDが完全に壊れてしまいました。
そこで今回はHDDをSSDに交換し、Windows10をクリーンインストールしようと思います。

目次
必要な道具
SSD(シリコンパワー A56 128GB)
今回は、クローン化せず新規でWindows10をインストールするつもりなので、容量は自由です。ネットサーフィン等、軽度な利用なら128GB〜256GB程度のSSDを選ぶと良いでしょう。
選んだSSDはハイズ御用達のシリコンパワー製SSDです。
静電気対策用手袋
作業するに当たり「万が一」を防ぐために、静電気対策用手袋もあると良いです。
精密ドライバーセット&エアダスター
「プラスドライバー」「ピンセット」等が必要となるので、精密ドライバーセット。ホコリ除去のためにエアダスターを持っていると、今後も非常に便利です。
これで最低限の準備ができました。
HDD→SSD交換手順
バッテリーを外す
まずは、パソコン底面のバッテリーを取り外します。

プラスドライバーでネジを2箇所外ずし、カバーを取る
プラスドライバーでカバーのネジを2箇所緩めます。

ツメを折らないように、カバーを取り外します。

コネクタを外しHDDマウンタを取り出す
右側にずらすと、コネクタから外れるので、HDDマウンタを本体から取り出します。


プラスドライバーでマウンタのネジを4箇所外す
HDDは専用のマウンタが付いています。プラスドライバーでマウンタのネジ4箇所を外した後に、HDDとマウンタを取り外します。


SSDをマウンタに取り付ける
SSDをマウンタにセットします。SSDの取り付け方向があるので、上下左右間違えないようにしてください。

プラスドライバーでマウンタのネジを4箇所締める
セットができたらプラスドライバーでネジを4箇所締めます。

マウンタは9mm、SSDは7.5mmのため隙間ができてしまいますが、スペーサーが無くても問題なく取り付け出来ます。

SSDマウンタを本体に取り付ける
SSDをパソコン本体にセットします。コネクタにしっかり挿しましょう。


カバーをしてネジ2箇所締める
カバーをし、プラスドライバーでネジを2箇所締めます。


バッテリーを戻す
最後にバッテリーを戻して・・・

完了です!

Windows10クリーンインストール
次はWindows10のクリーンインストールを行います。
Windows10を無料インストールするにはインストールメディアの作成が必要です。インストールメディアの作成方法は以下の記事を御覧ください。
スタートアップの起動
電源を入れる前に作成したインストールメディアのUSBを挿します。

BIOSの起動
電源を入れ、DynaBookのロゴが表示されたらF2キーを連打しBIOSを起動します。


ブートをUSBにする
BIOSを起動したら「アドバンスド」「チェンジ ブート オーダー」を選択します。
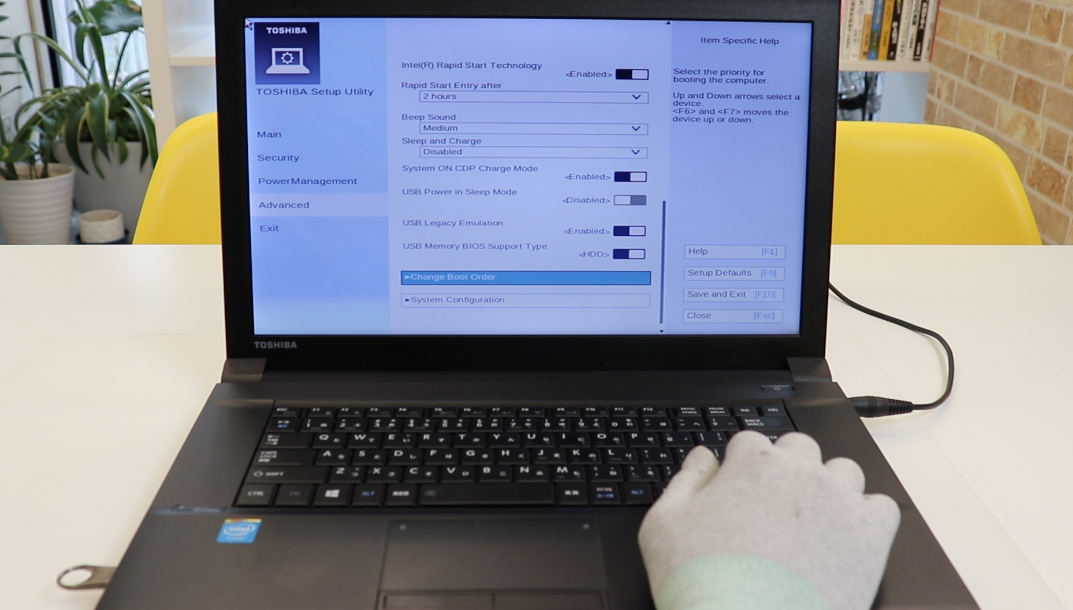
USBMemoryを選択し、「Move up」をクリックします。これで次回からUSBを優先して起動するようになります。
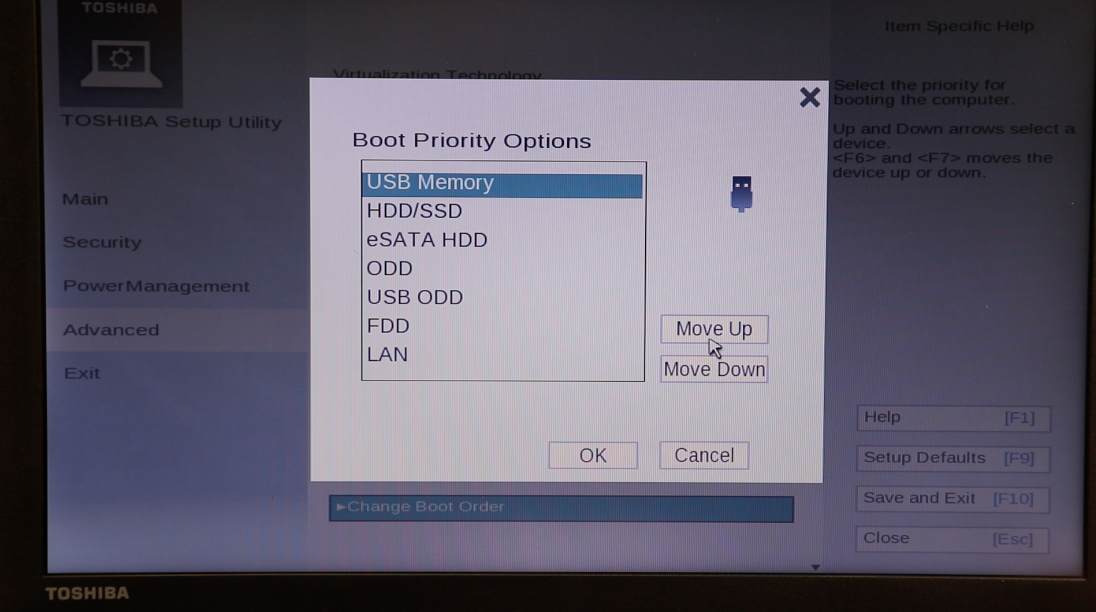
設定完了後、「F10」キーを押し、再起動します。
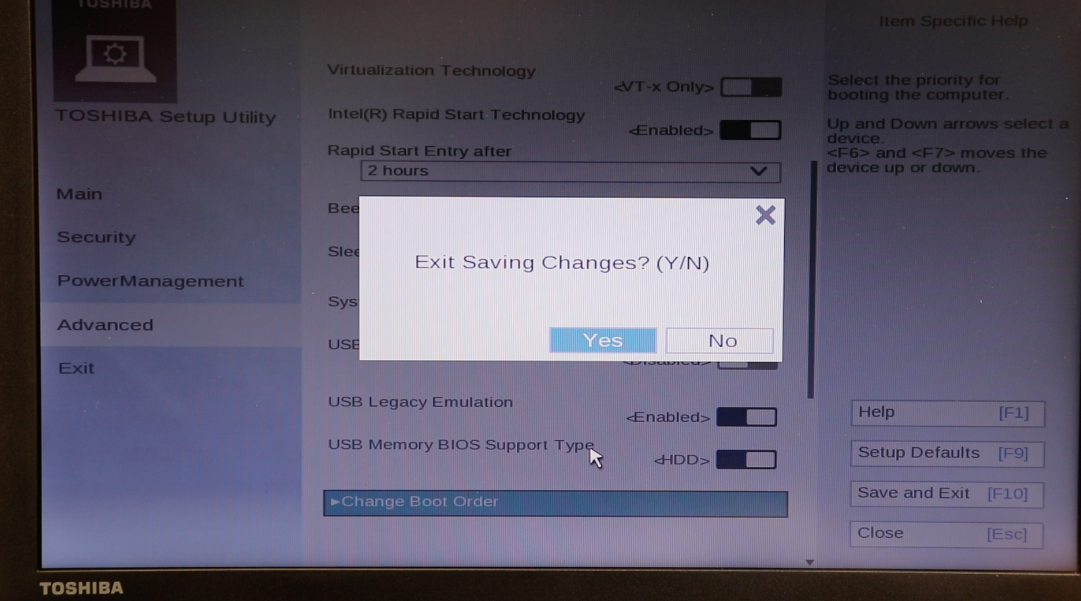
Windows10のセットアップ画面が表示されます、
言語などの設定
言語等を確認し、次へ進みます。
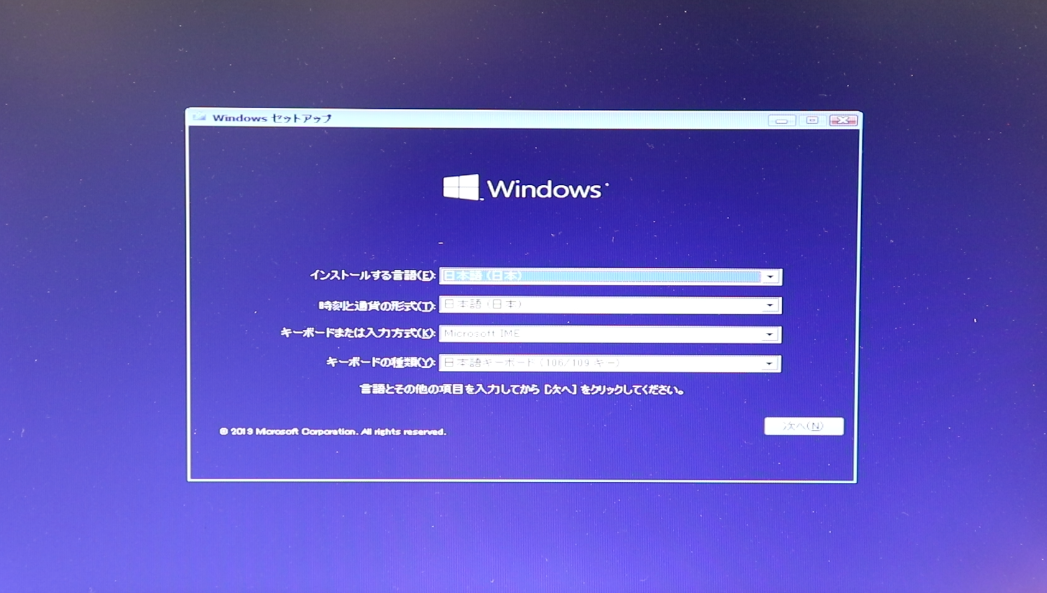
インストール開始
「今すぐインストール」をクリックします。
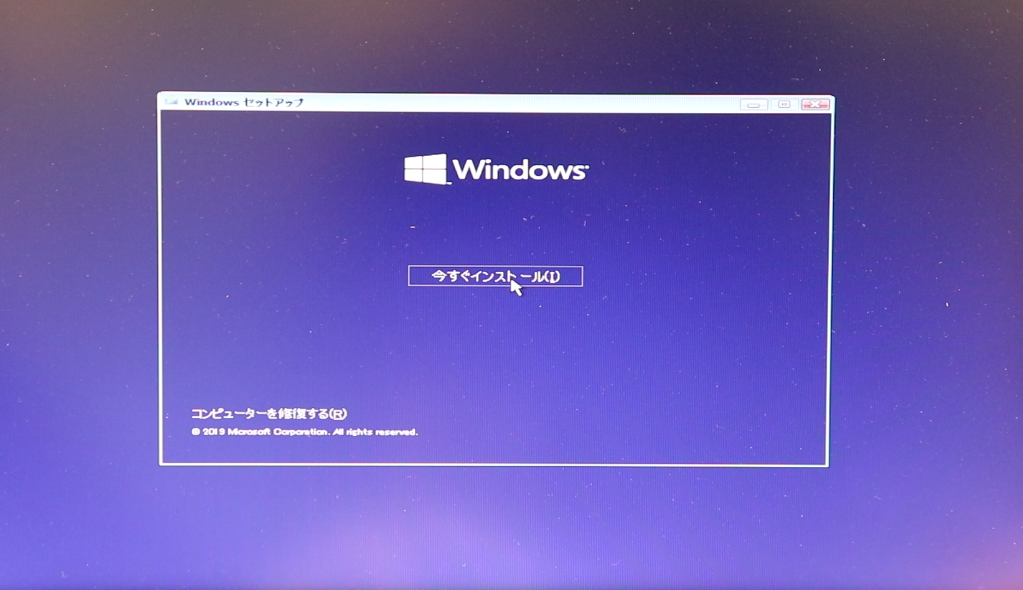
BIOSにライセンス情報が記録されているため、Windowsのライセンス認証を聞かれること無く、セットアップが進みました。
ライセンス条項の確認
ライセンス条項が表示されるので「同意します」にチェックを入れ、次へ進みます。
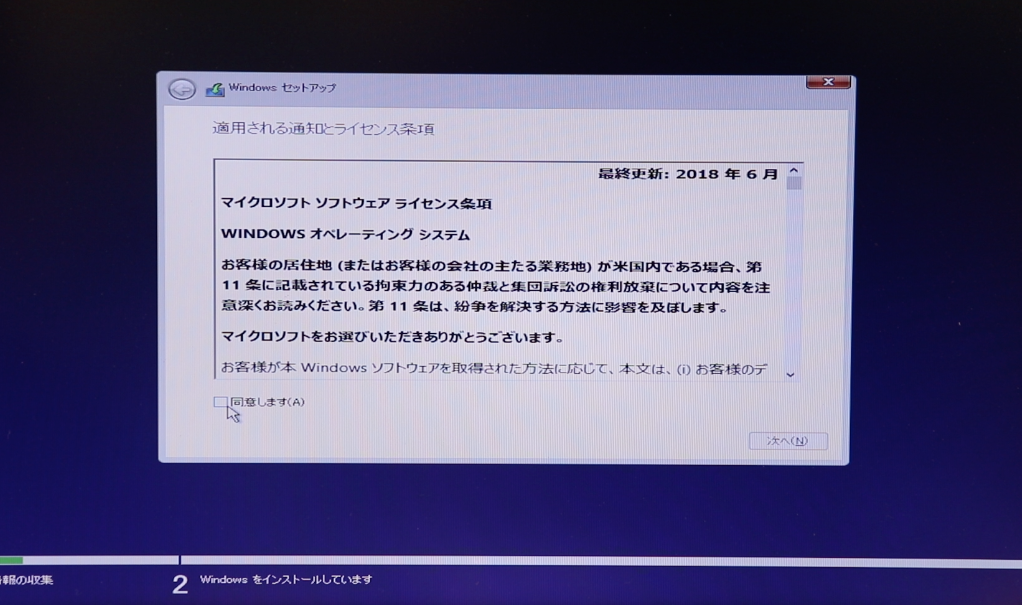
インストール方法の選択
インストールの選択画面が表示されるので、「カスタム」の方を選択します。
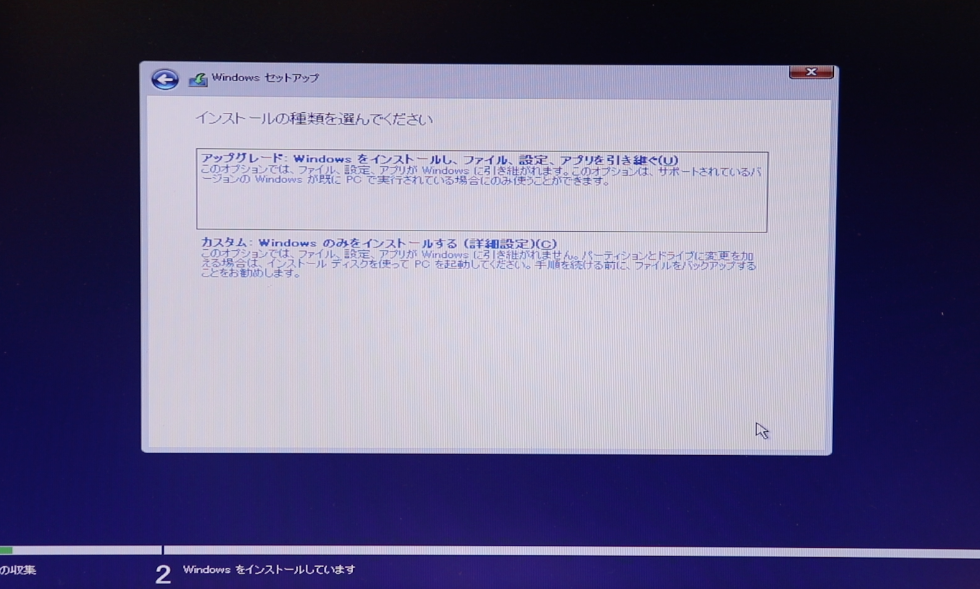
インストール先の選択
インストール場所の選択画面が表示されるので、対象のパーティションを選択し、次へ進みます。
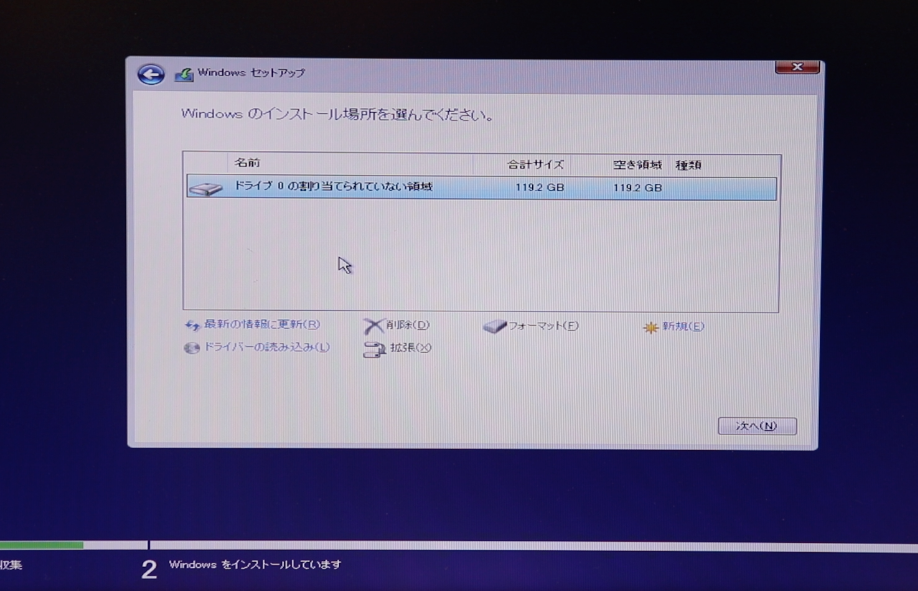
Windows10のインストールが開始されます。
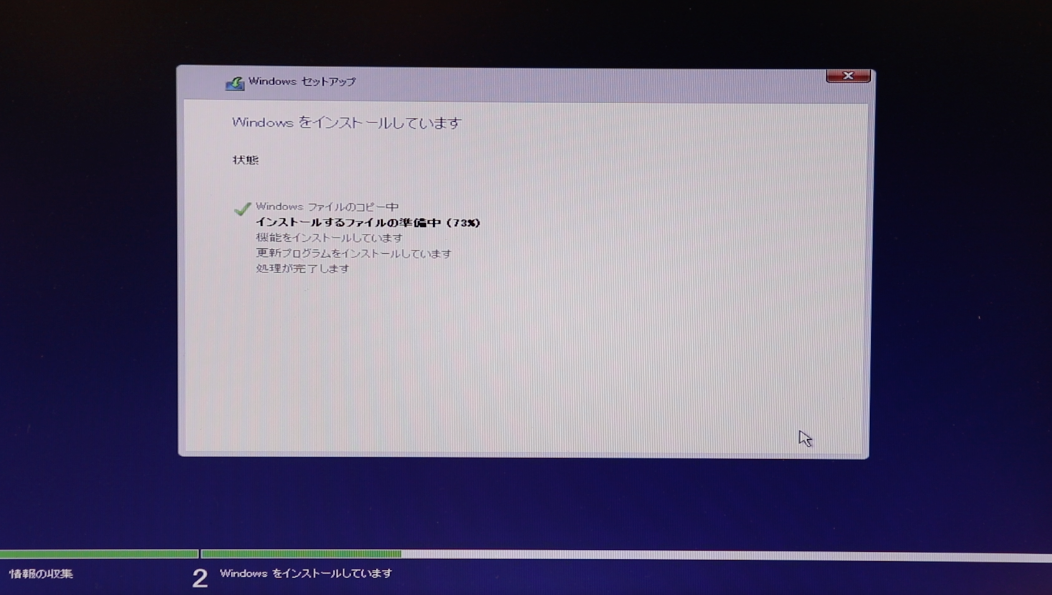
Windows10初期セットアップ
インストール完了後、初期セットアップ画面が表示されます。
地域を選択
住まいの地域を選択し「はい」をクリックします。
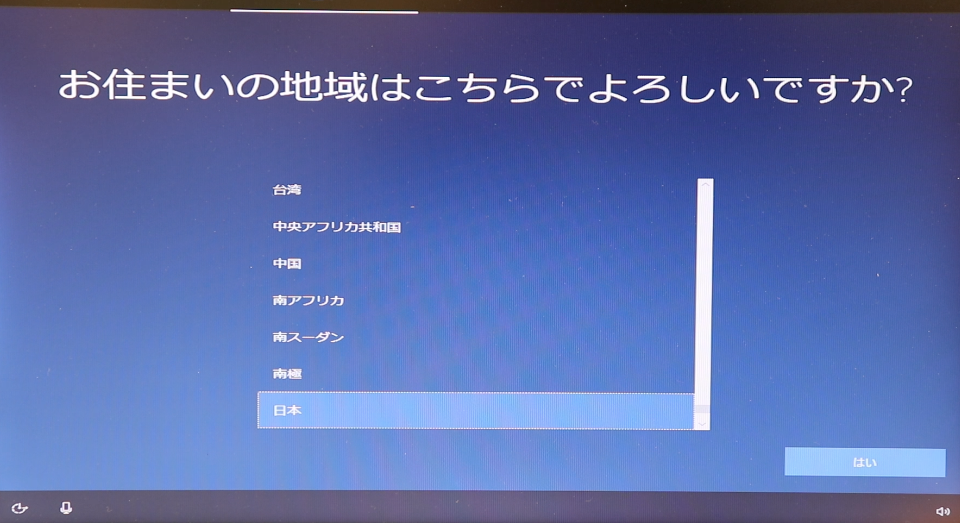
キーボードの選択
キーボードレイアウトは「はい」をクリック、キーボードレイアウト追加は「スキップ」をクリックします。
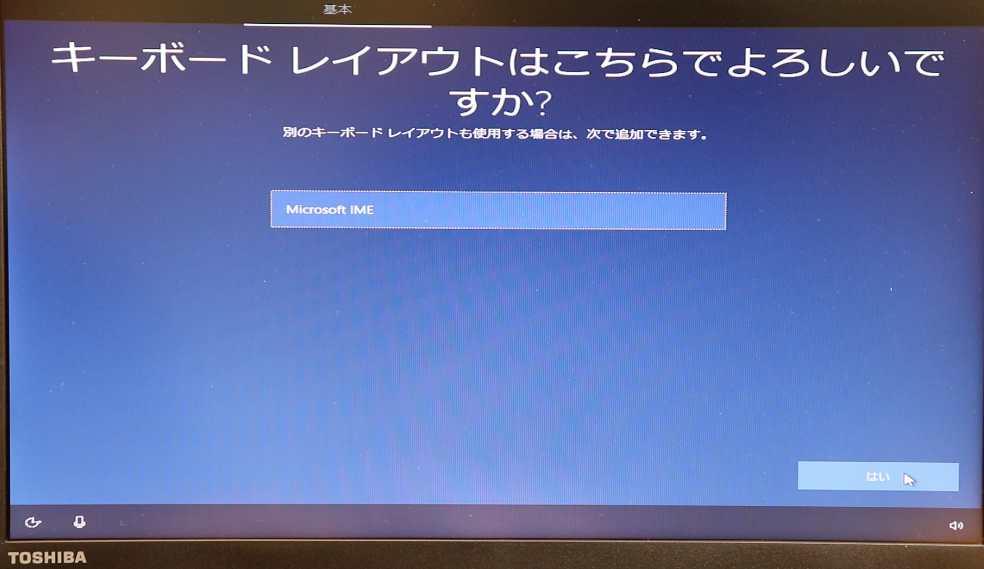
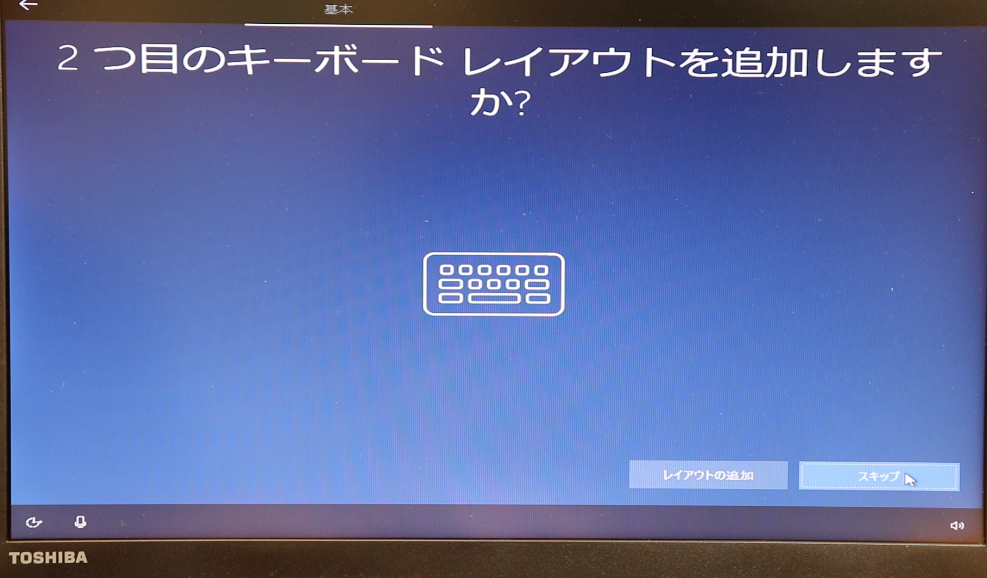
ネットワーク選択
ネットワーク接続の画面になります。このとき、ネットワークに接続すると、Microsoftアカウントのログインまたは新規作成が必須となってしまうので、画面左下にある「インターネットに接続していません」をクリックします。
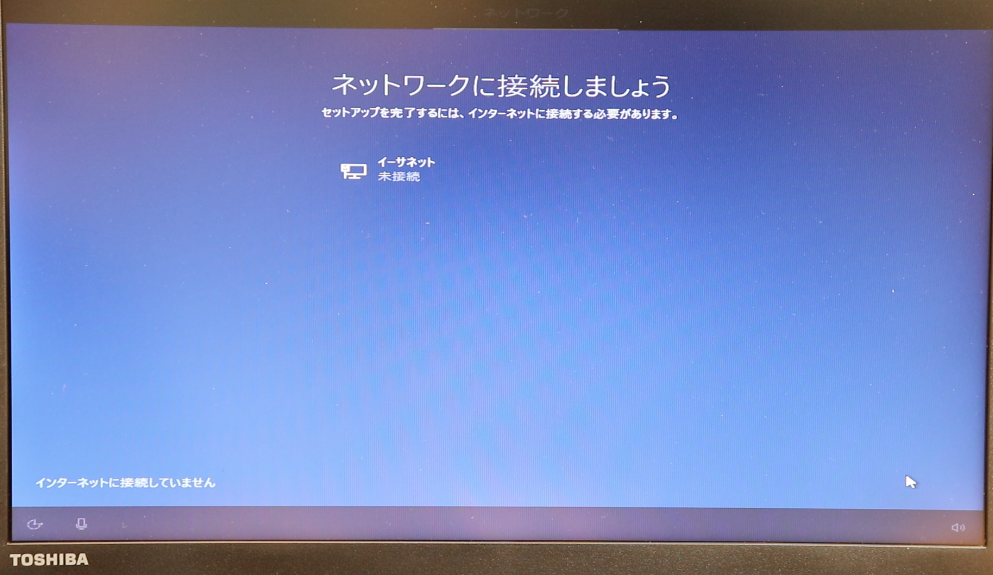
PC名入力
ローカルアカウント設定に進みますので、PC名を入力し「次へ」をクリックします。

パスワード入力
パスワードは必要に応じて入力してください。不要な場合は空白のまま「次へ」をクリックします。
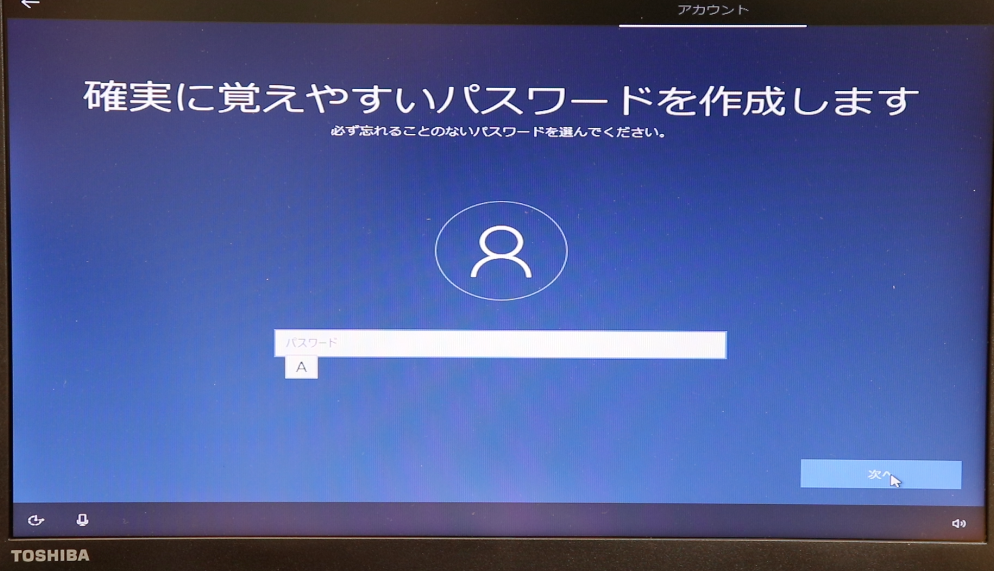
各種設定
以降は表示内容を確認し、次へ進んでいきます。
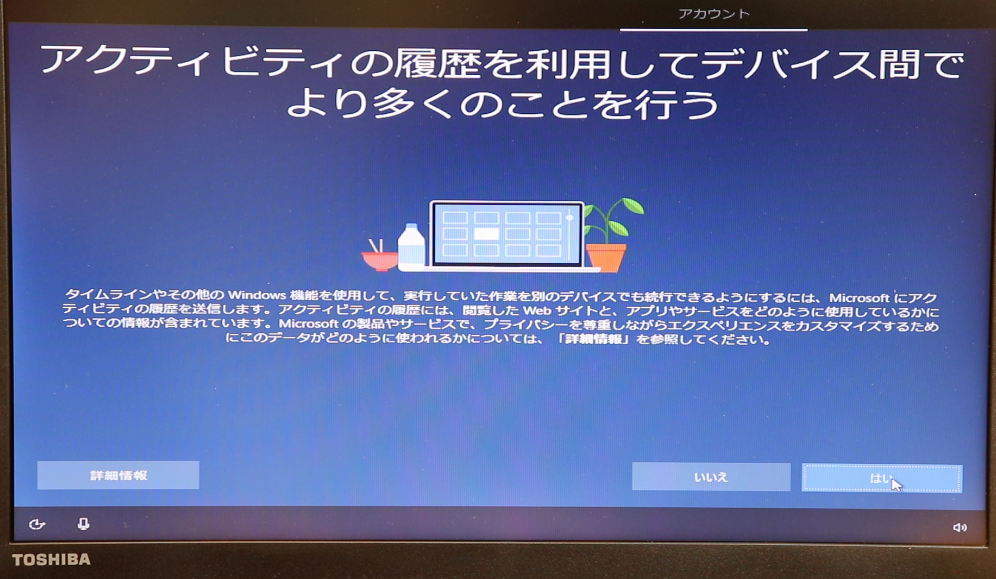
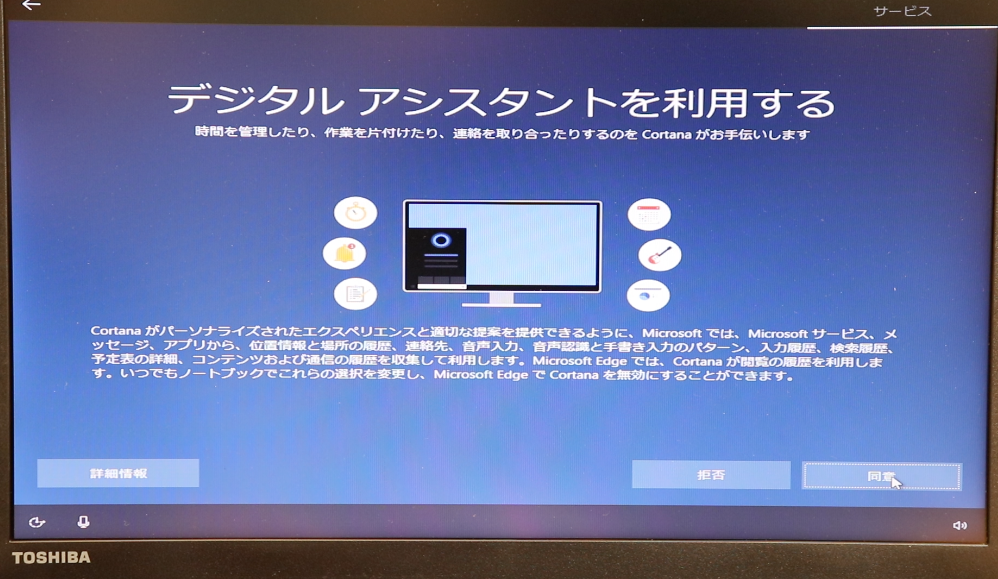
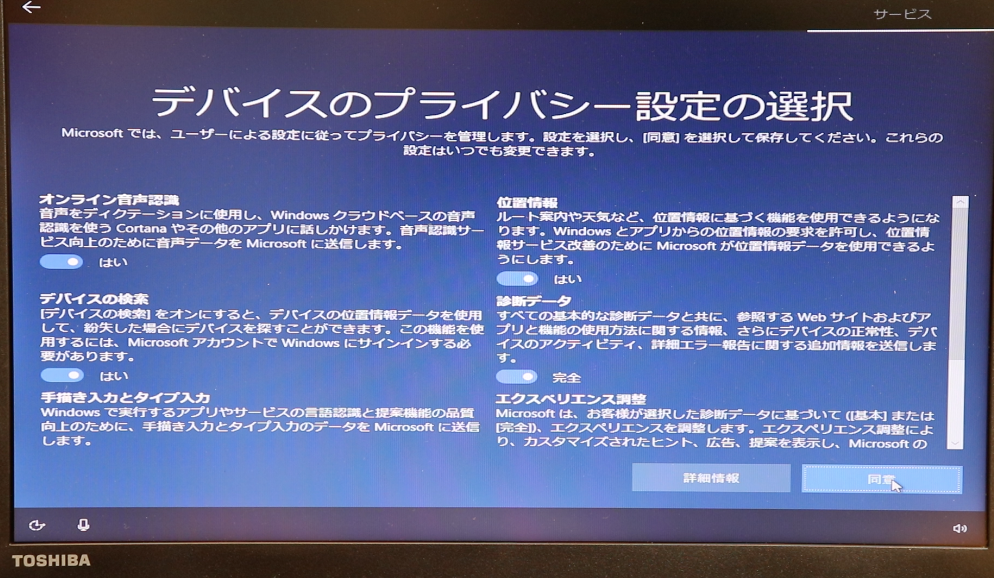
設定完了後、準備中となるので、しばらく待ちます。

Windows10が無事起動!
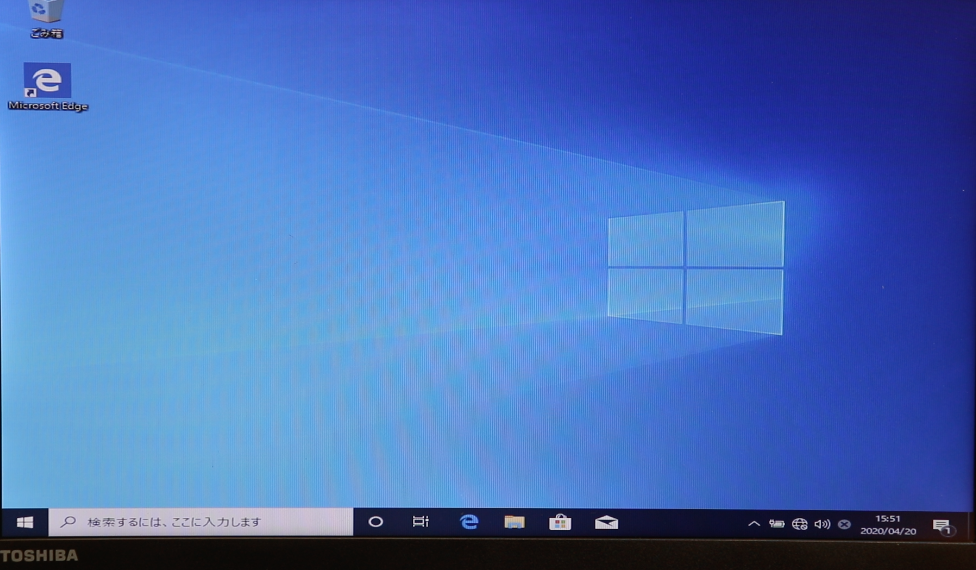
SSD速度測定
SSDの速度を計測してみましょう。
SATA3なので良いスピードを出しています。この速度で起動してくれればストレスフリー間違いなし!
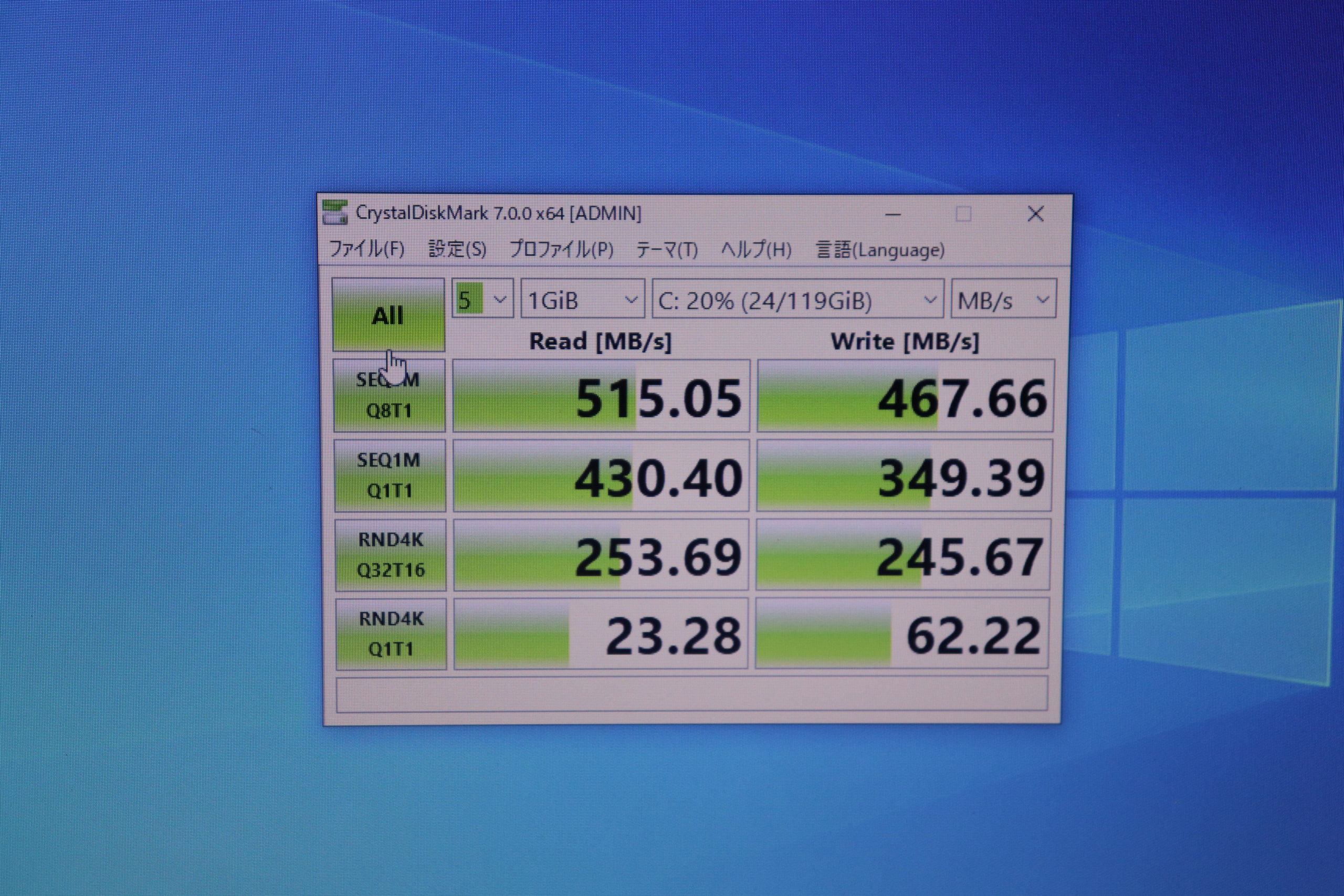
まとめ
今回はライセンスキーを入力することなく、BIOSに記録されたプロダクトキーでWindows10Proのライセンス認証が通りました。HDDが壊れてSSDに交換しても、無料でWindows10のクリーンインストールが可能です!
最後に、windowsアップデートは忘れずに!
YouTube動画「ハイズLabo」
YouTube「ハイズLabo」のチャンネルでも「【TOSHIBA Satellite B453M】故障しても大丈夫!!HDD→SSD交換&無料でWindows10クリーンインストール方法」を動画で説明していますのでご覧ください!そして、チャンネル登録をお願いします!!!!



![Crucial クルーシャル SSD 240GB BX500 SATA3 内蔵2.5インチ 7mm CT240BX500SSD1【3年保証】 [並行輸入品]](https://m.media-amazon.com/images/I/41MKawpQWaL._SL500_.jpg)


![[ネセクト] 精密ドライバーセット S2鋼 壊れたネジ対応 [日本国内企画品 3年保証]](https://m.media-amazon.com/images/I/51sv8aPGmPL._SL500_.jpg)




