前々回の動画でCPUをV140からP360に交換、メモリーを2GBから4GBへ増設、そして前回の動画でハードディスクをSSDに交換しました。しかし、SSDの中身は空っぽなので、パソコンを起動しても何も起こりません。このSSDの中に新規でWindows10を入れなければなりません。
Windows10を新規で買うと14,000円くらいするし、どうしよう・・・と悩んでいる方、安心してください!
無料でWindows10をインストールする事が可能です!
今回はWindowsのプロダクトキーがある場合の、Windows10クリーンインストールをしたいと思います。

目次
事前確認
インストールする際にプロダクトキーが必要になるので、スマホで写真を取るか、メモしておきましょう。
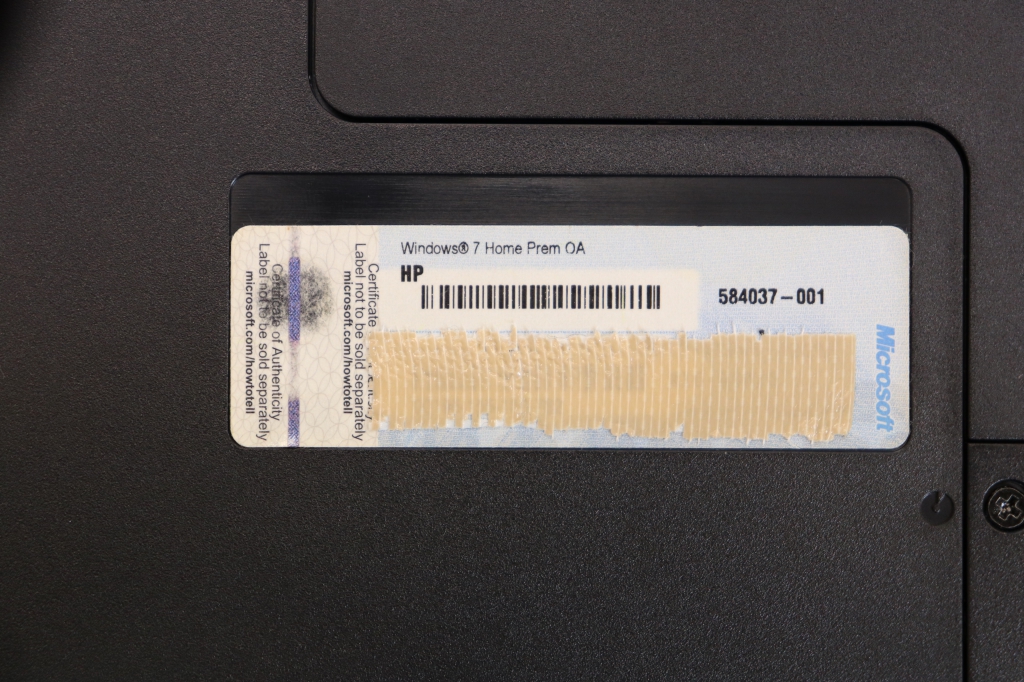
インストールメディア作成
最初にWindows10をインストールするためのインストールメディアを作成します。
検索窓に「windows10 アップグレード」と入力し検索
ブラウザを開き、検索窓に「windows10 アップグレード」と入力し検索します。検索結果に公式ページが表示されるので、クリックします。
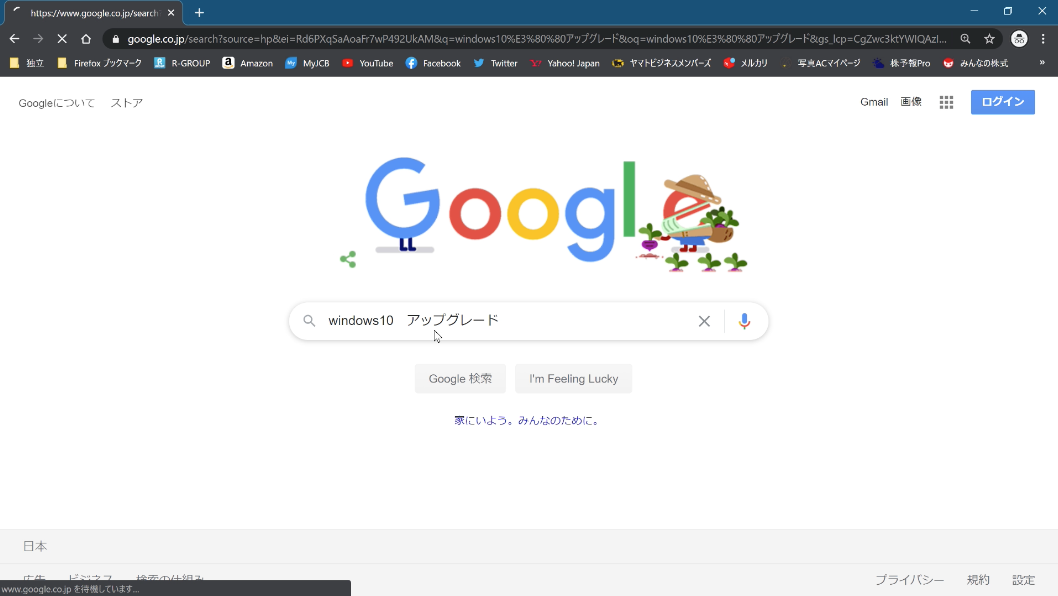
「ツールを今すぐダウンロード」をクリック
ページ内の「ツールを今すぐダウンロード」をクリックし、ダウンロードを開始します。
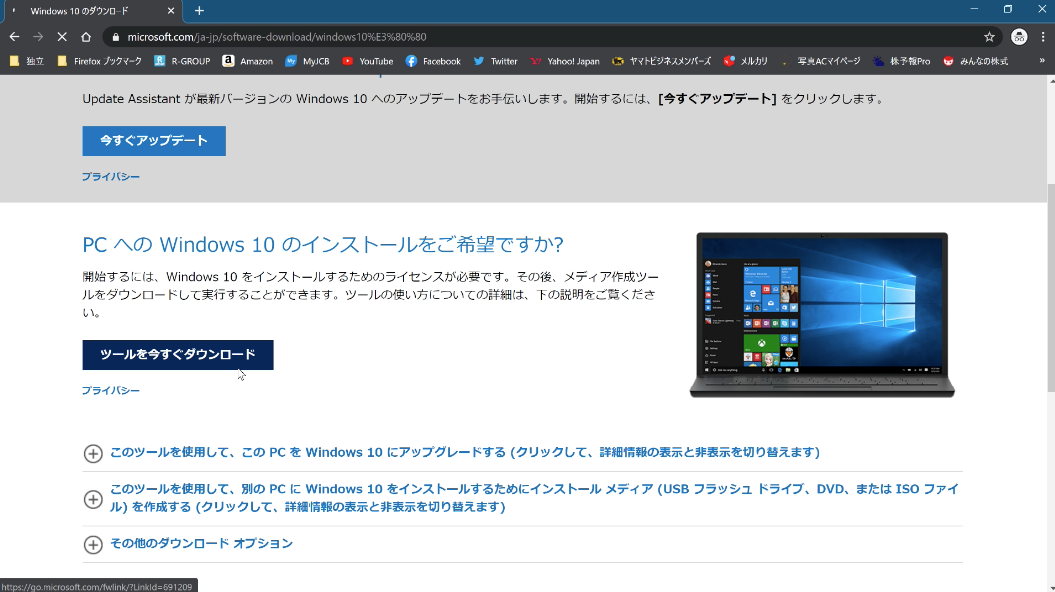
ダウンロードしたファイルを開く
ダウンロード完了後、ファイルを開きます。
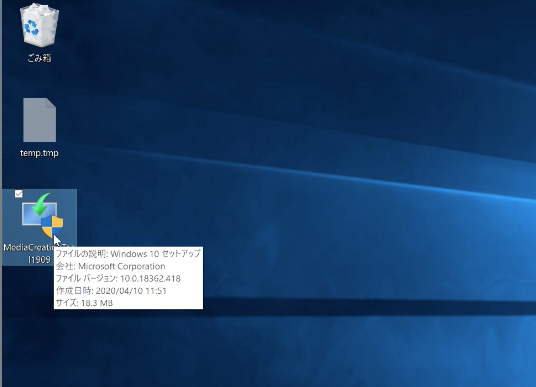
Windows10セットアップが起動するので、「同意する」をクリックします。
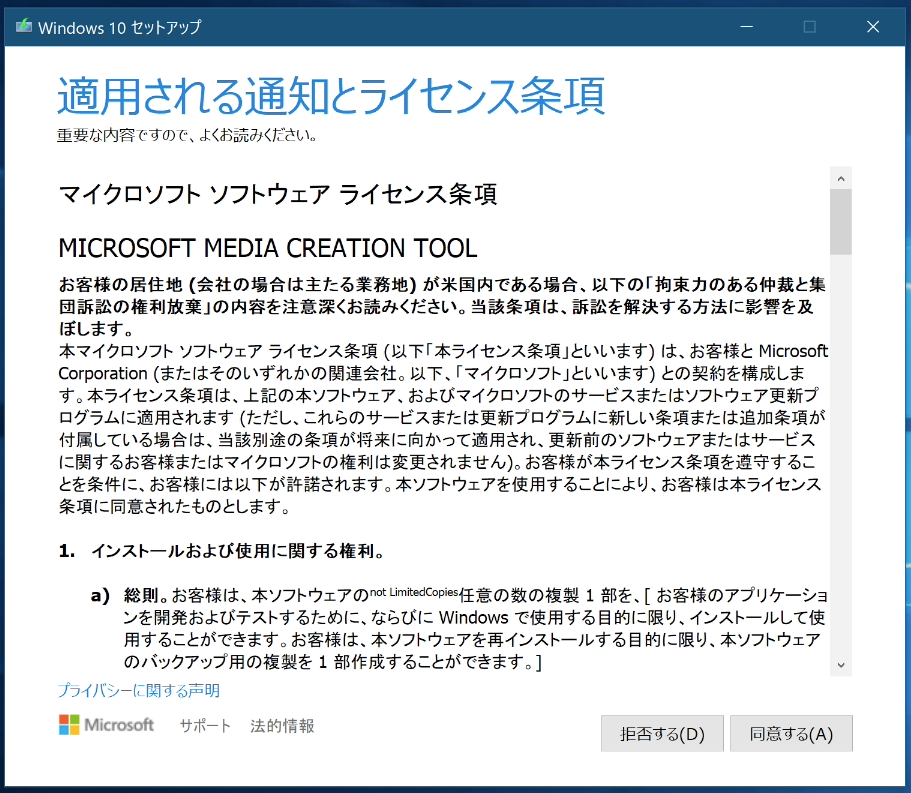
実行する操作の選択
実行する操作の選択画面が表示されるので、「別のPCのインストールメディアを作成する」にチェックをし、次へ進みます
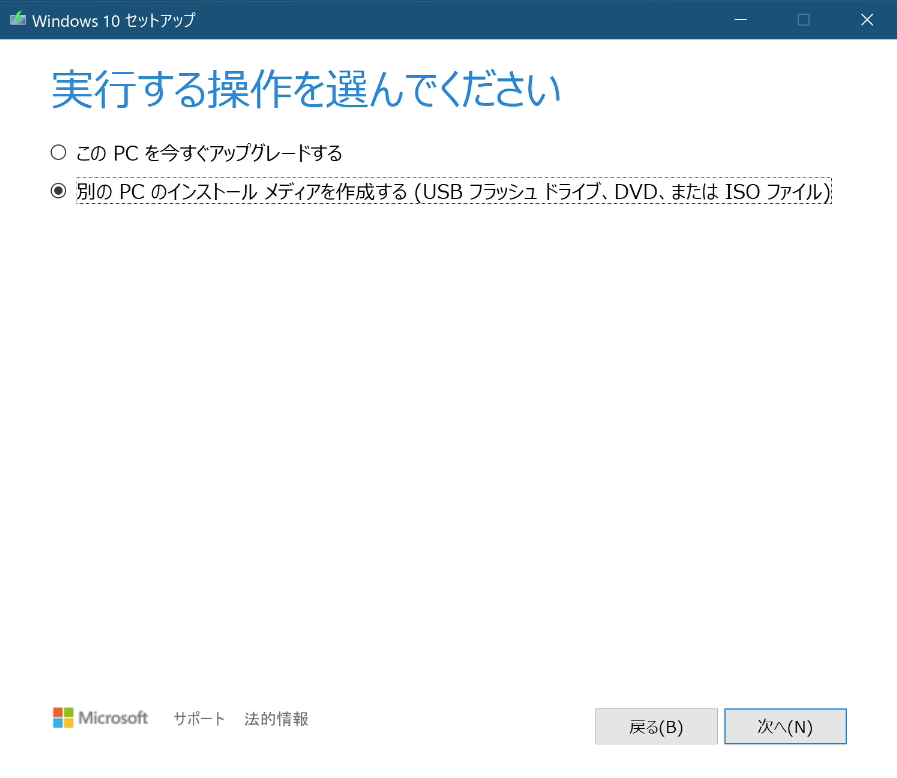
オプション設定の選択
言語・アーキテクチャ・エディションの選択画面が表示されます。基本的には「このPCにおすすめのオプションを使う」で問題ありません。内容確認後、次へ進みます。
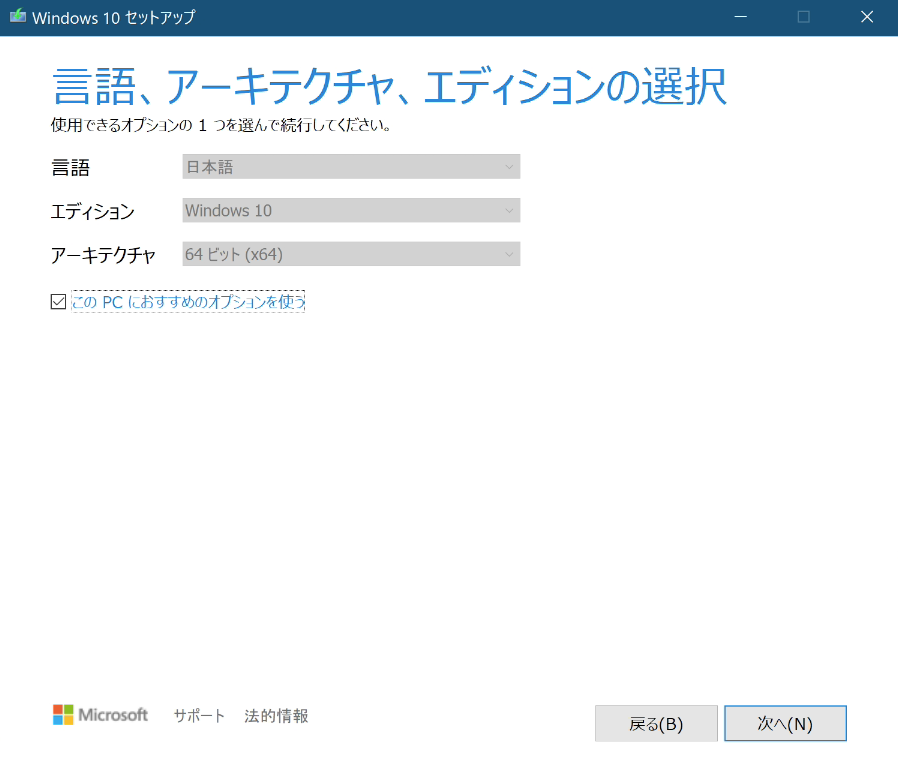
メディアの選択
使用するメディアの選択画面が表示されます。DVDかUSBのどちらかを選択できます。今回は簡単なUSBフラッシュドライブを選択します。8GB以上のUSBフラッシュドライブを挿した後、次へ進みます。
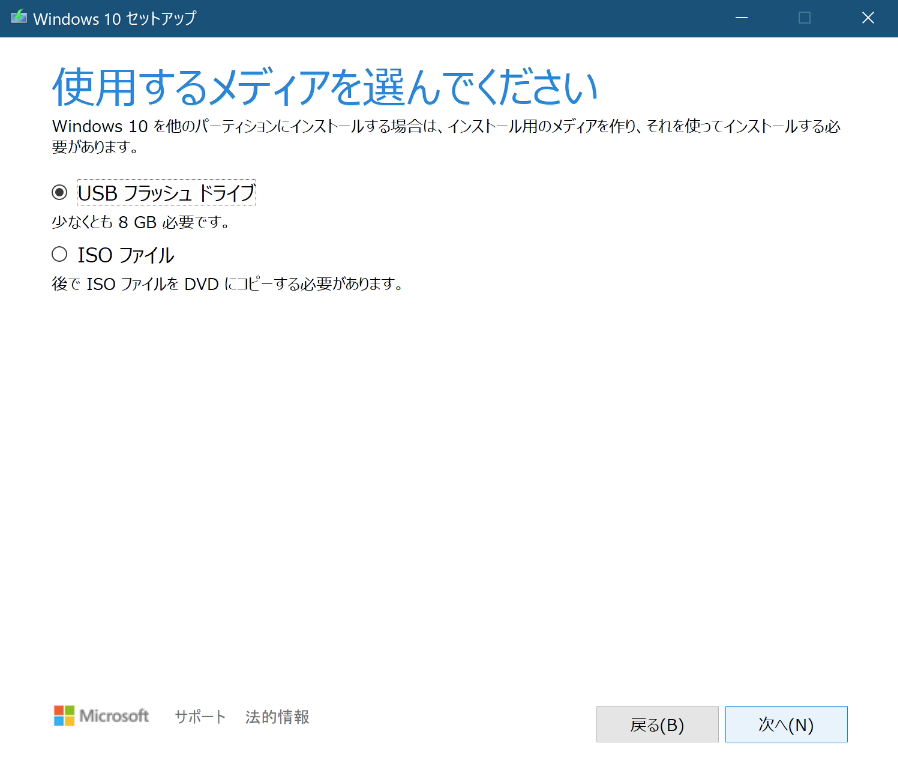 [amazonjs asin=”B01NBU1OS5″ locale=”JP” title=”シリコンパワー USBメモリ 32GB USB3.1 / USB3.0 亜鉛合金ボディ 防水 防塵 耐衝撃 永久保証 PS4動作確認済 Jewel J80 SP032GBUF3J80V1TJA”]
[amazonjs asin=”B01NBU1OS5″ locale=”JP” title=”シリコンパワー USBメモリ 32GB USB3.1 / USB3.0 亜鉛合金ボディ 防水 防塵 耐衝撃 永久保証 PS4動作確認済 Jewel J80 SP032GBUF3J80V1TJA”]
USBフラッシュドライブの選択画面が表示されるので、対象のUSBフラッシュドライブを選択し、次へ進みます。
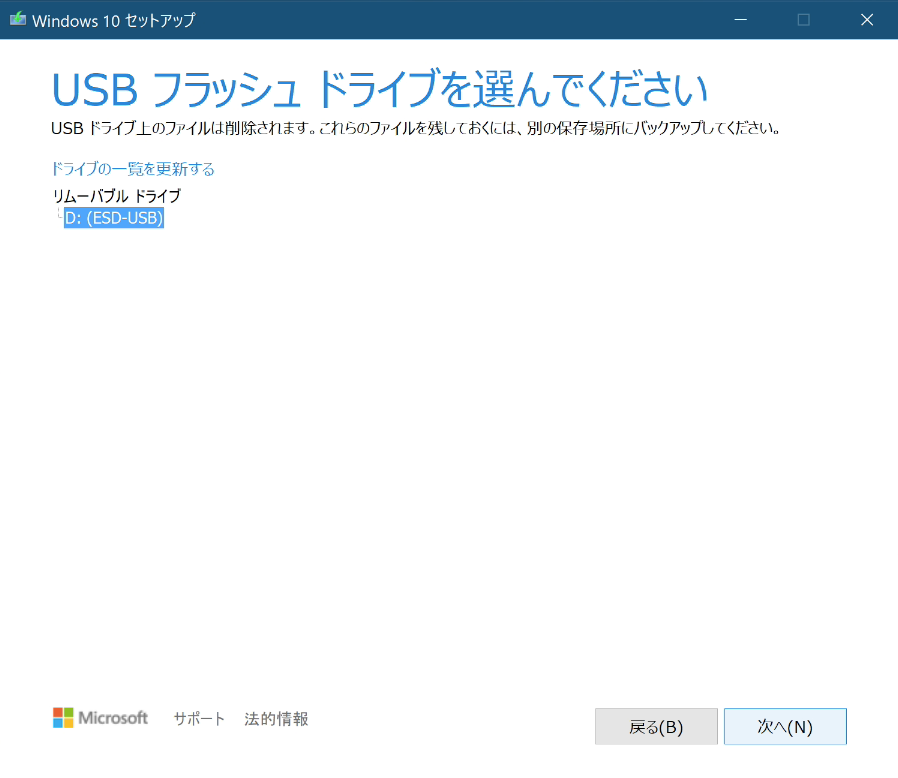
しばらくすると、Windows10のインストールメディアが完成します。
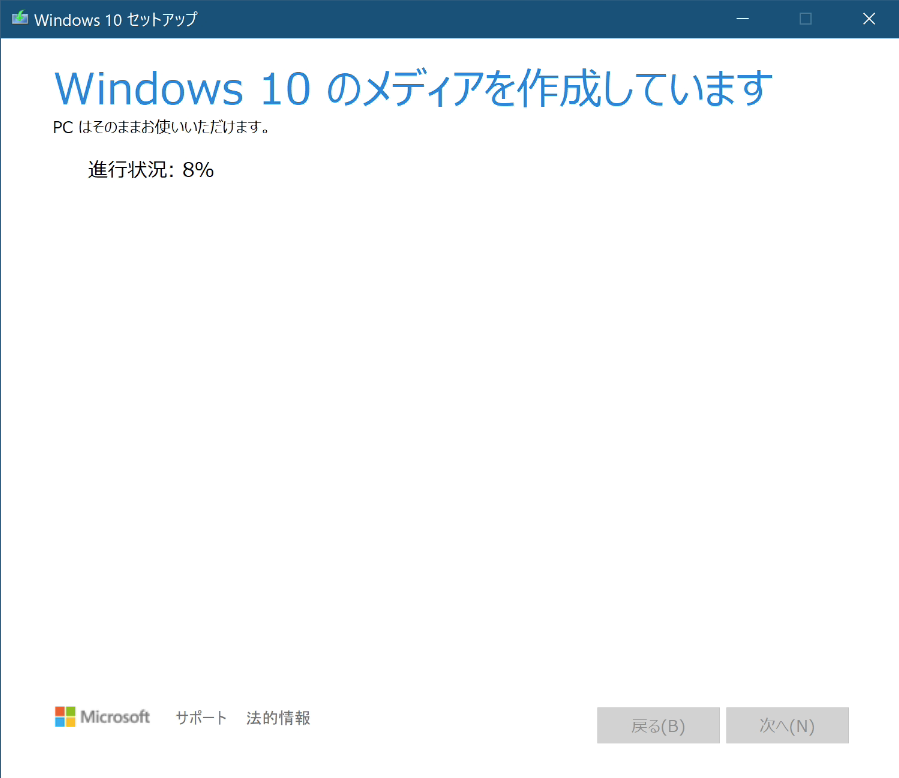
Windows10クリーンインストール
作成したUSBインストールメディアを電源が切れている状態のHP G62に挿します。

スタートアップの起動
パソコンの電源を入れ、HPのメーカーロゴが表示されたら「エスケープキー」を押してスタートアップを起動します。

BIOSの起動
スタートアップが起動したら、F10キーを押してBIOSセットアップを起動します。
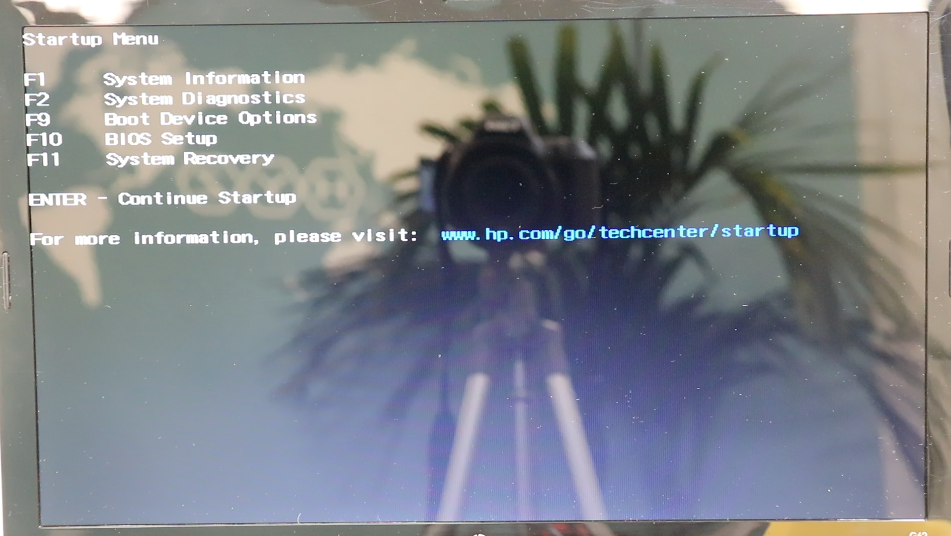
ブートをUSBにする
ブートマネージャを開き、起動するデバイスをUSBにします。すると、USBのWindows10のセットアップが起動します。
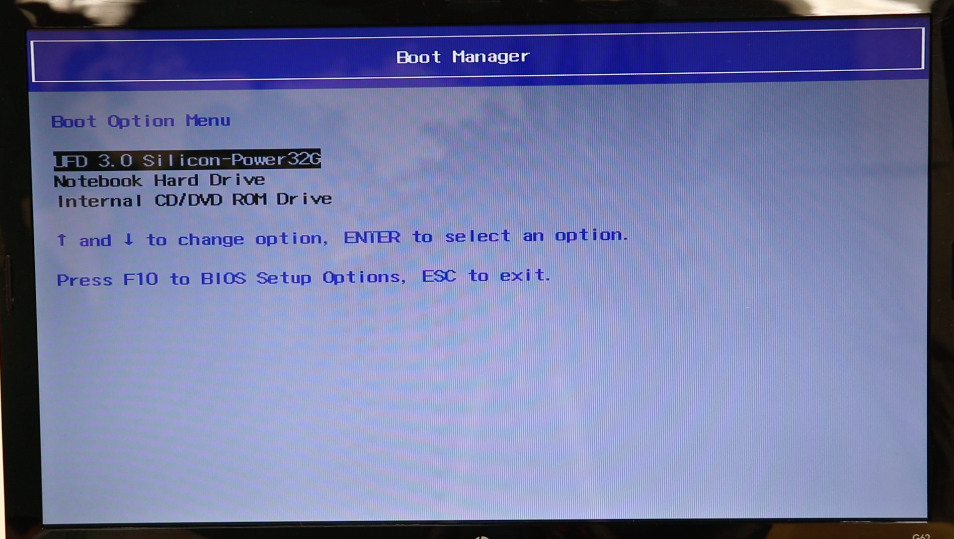
言語などの設定
言語等を確認し、次へ進みます。
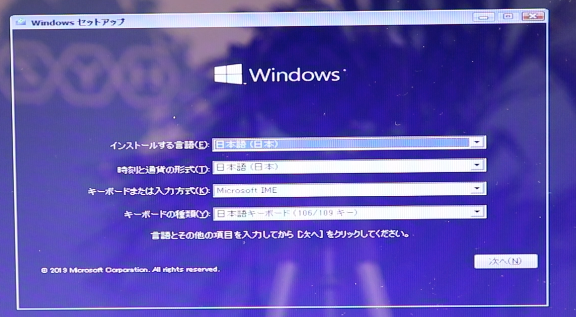
インストール開始
「今すぐインストール」をクリックします。
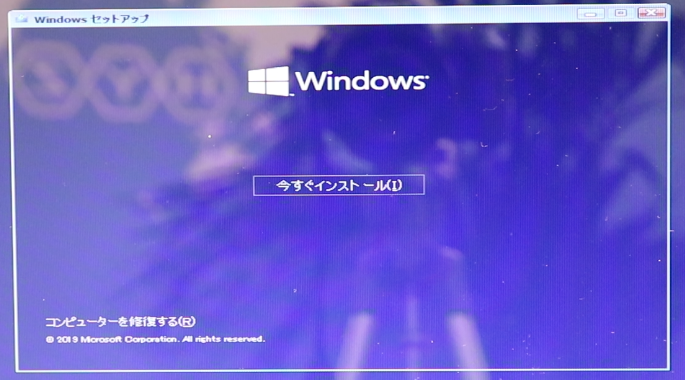
プロダクトキーの入力
Windowsのライセンス認証を聞かれるので、最初に確認した「プロダクトキー」を入力し、次へ進みます。ライセンス条項が表示されるので「同意します」にチェックを入れ、次へ進みます。
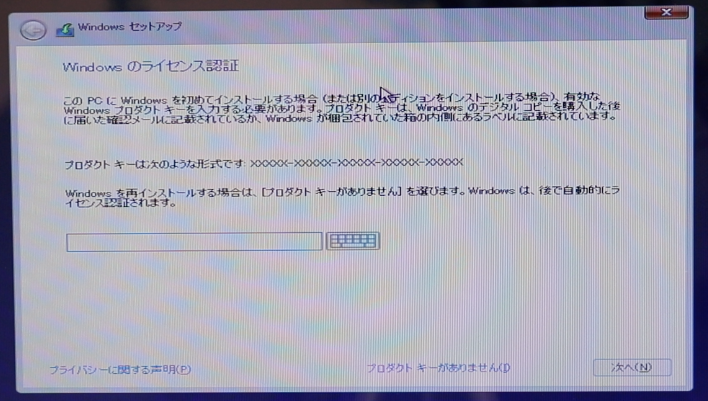
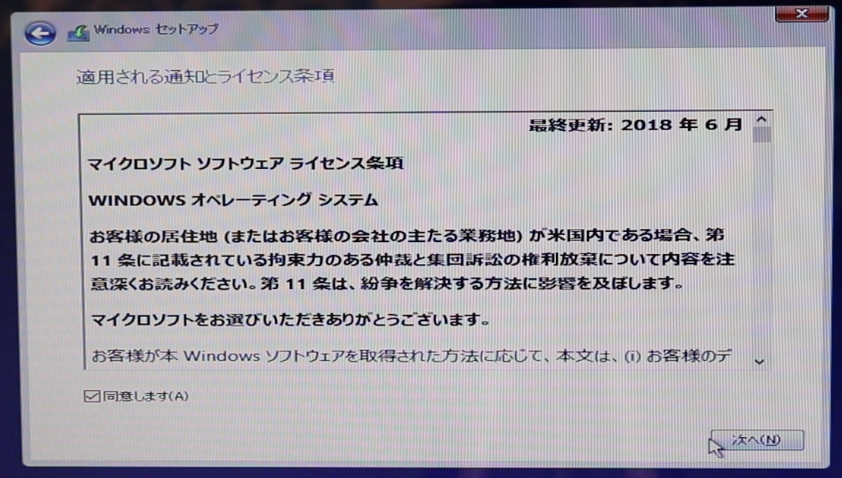
インストール方法の選択
インストールの選択画面が表示されるので、「カスタム」の方を選択します。
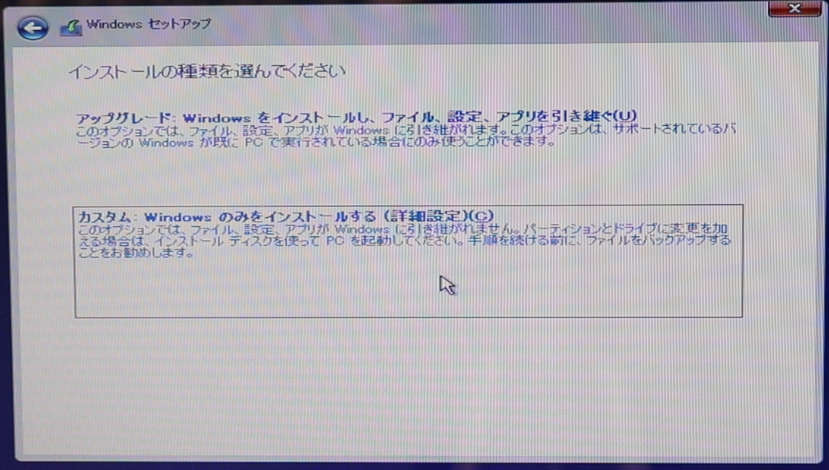
インストール先の選択
インストール場所の選択画面が表示されるので、対象のパーティションを選択し、次へ進みます。このとき、必要に応じてドライブのフォーマットや新規パーティション作成などをしたりしてください。
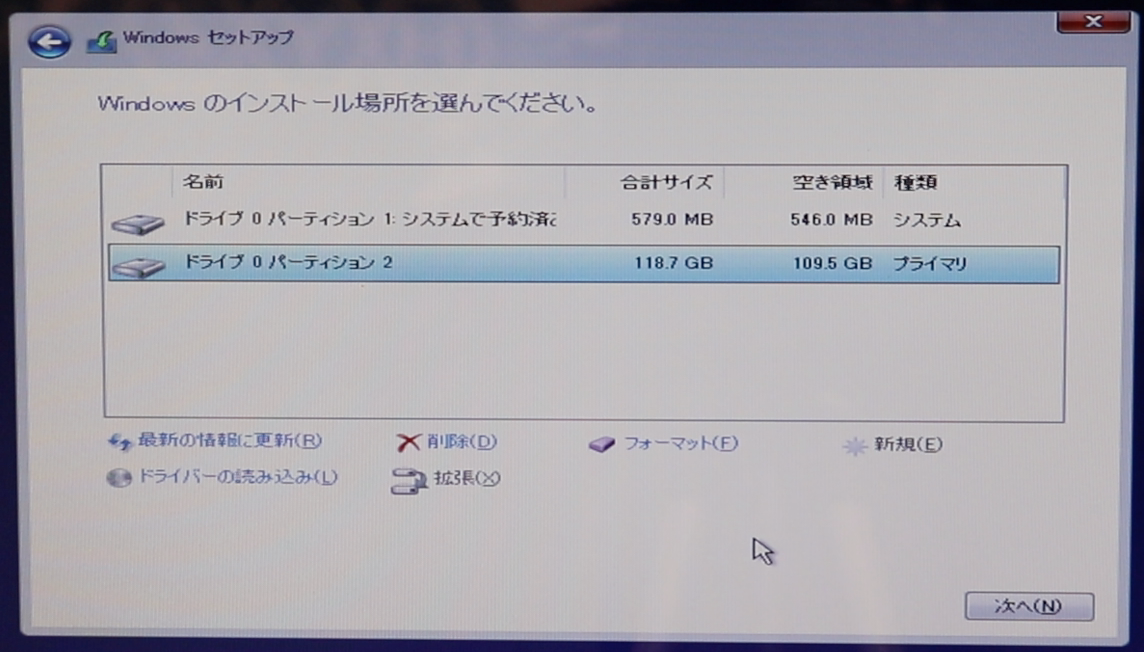
Windows10のインストールが開始されます。しばらくするとインストールが完了します。
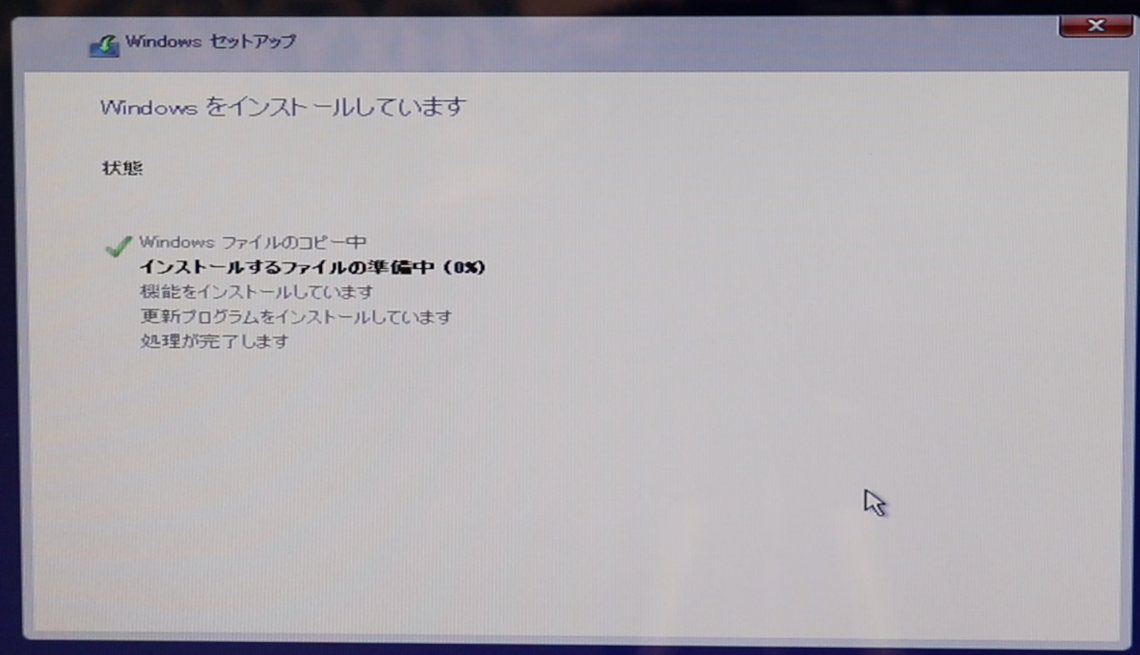
Windows10初期セットアップ
インストール完了後、初期セットアップ画面が表示されます。
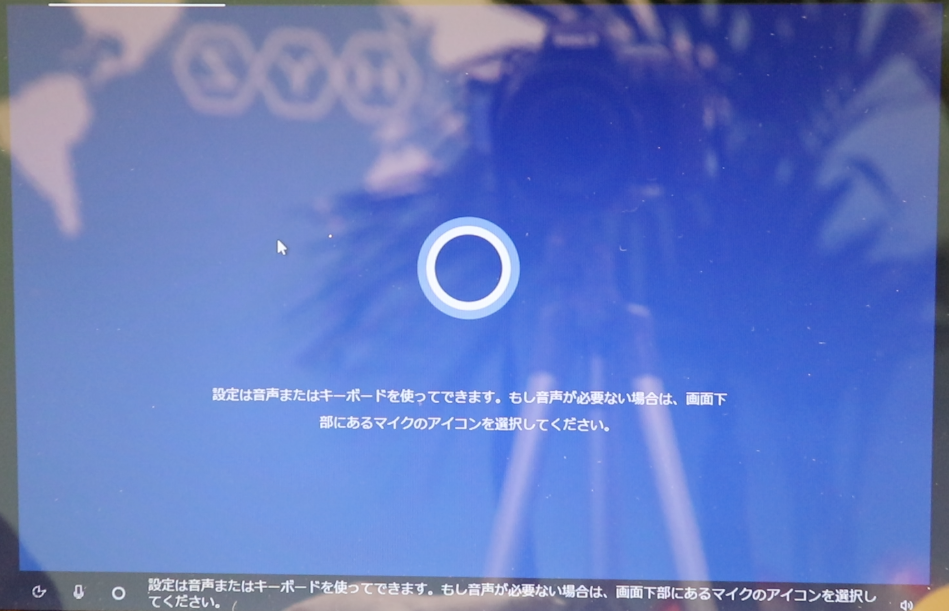
地域を選択
住まいの地域を選択し「はい」をクリックします。
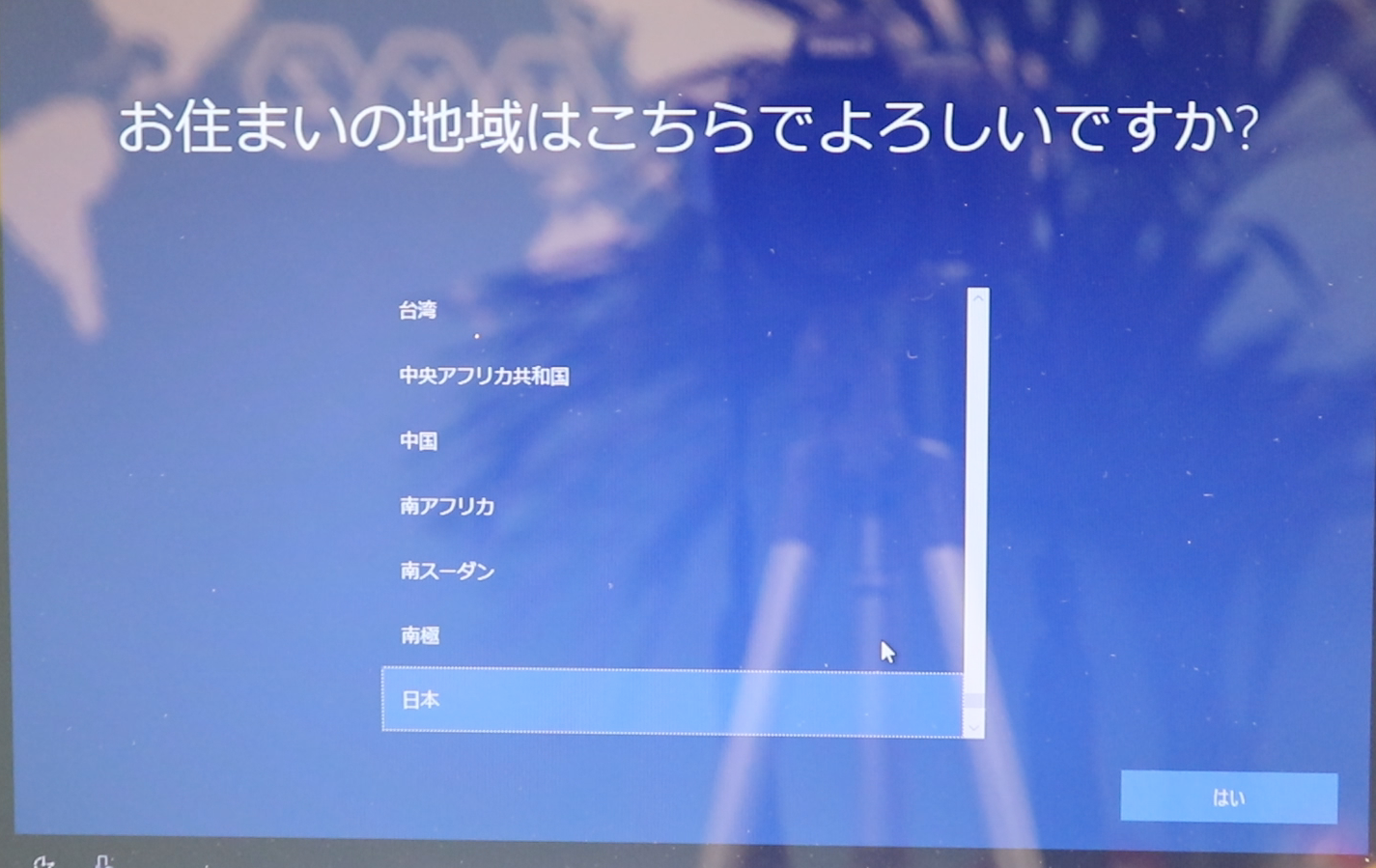
キーボードの選択
キーボードレイアウトは「はい」をクリック、キーボードレイアウト追加は「スキップ」をクリックします。
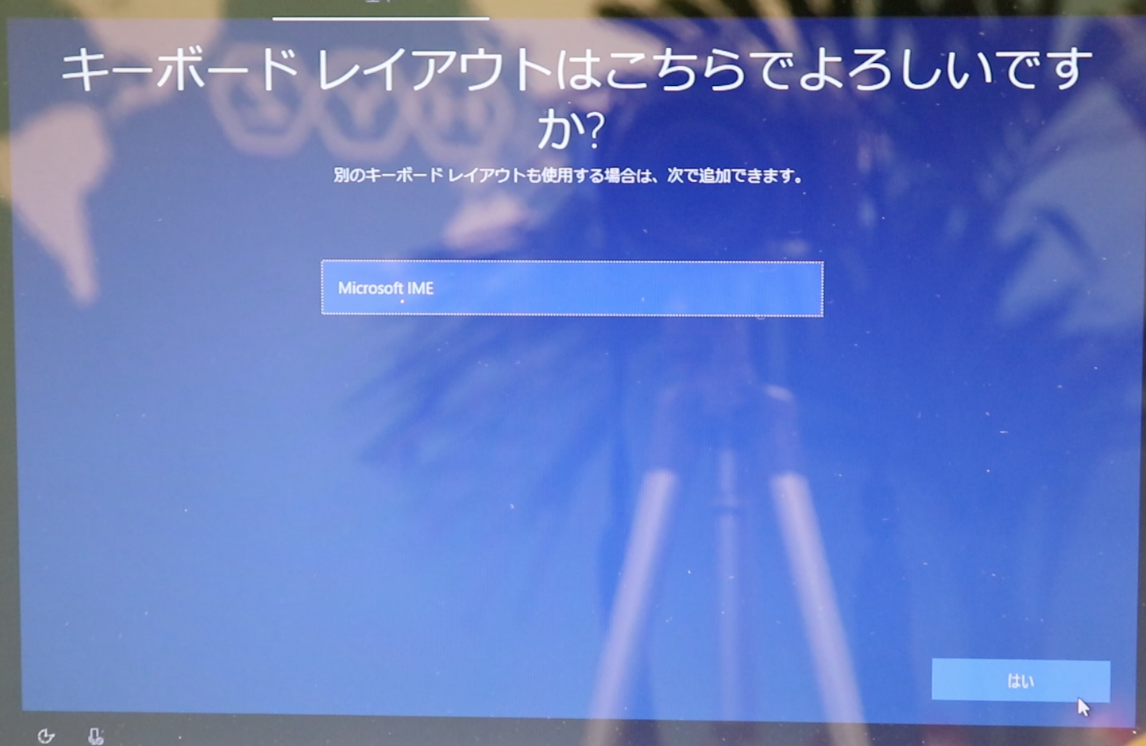
ネットワーク選択
ネットワーク接続の画面になります。このとき、ネットワークに接続すると、Microsoftアカウントのログインまたは新規作成が必須となってしまうので、画面左下にある「インターネットに接続していません」をクリックします。
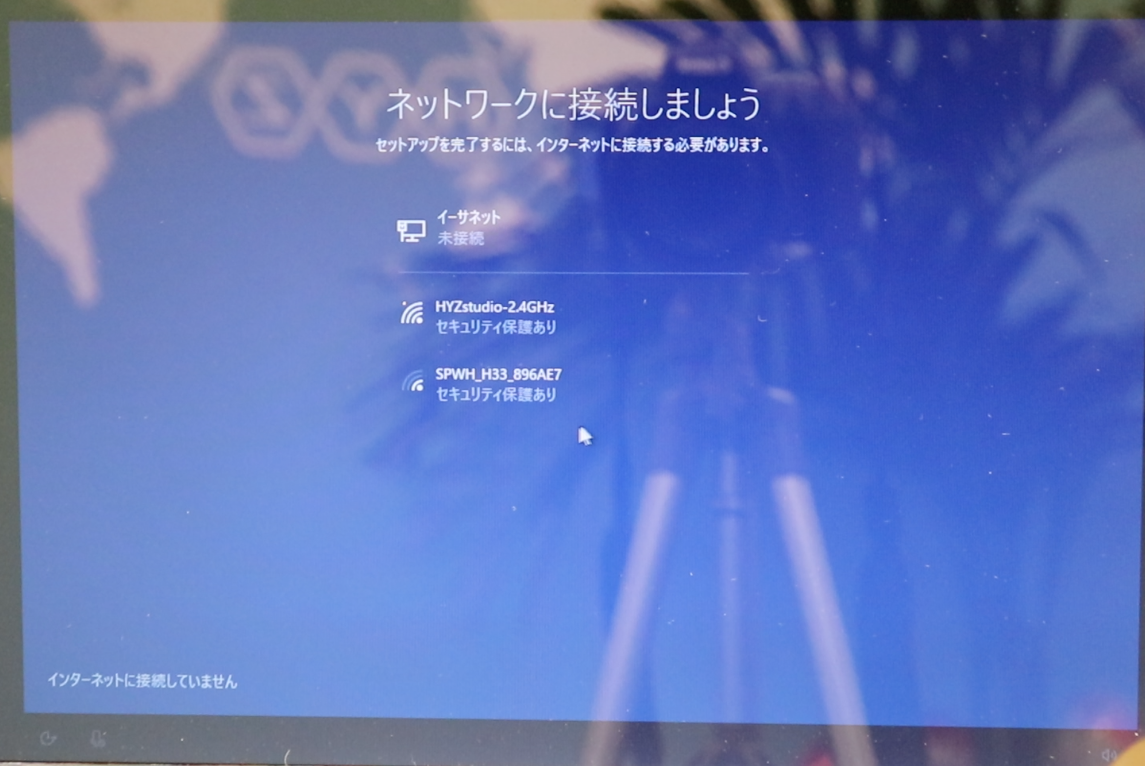
PC名入力
ローカルアカウント設定に進みますので、PC名を入力し「次へ」をクリックします。
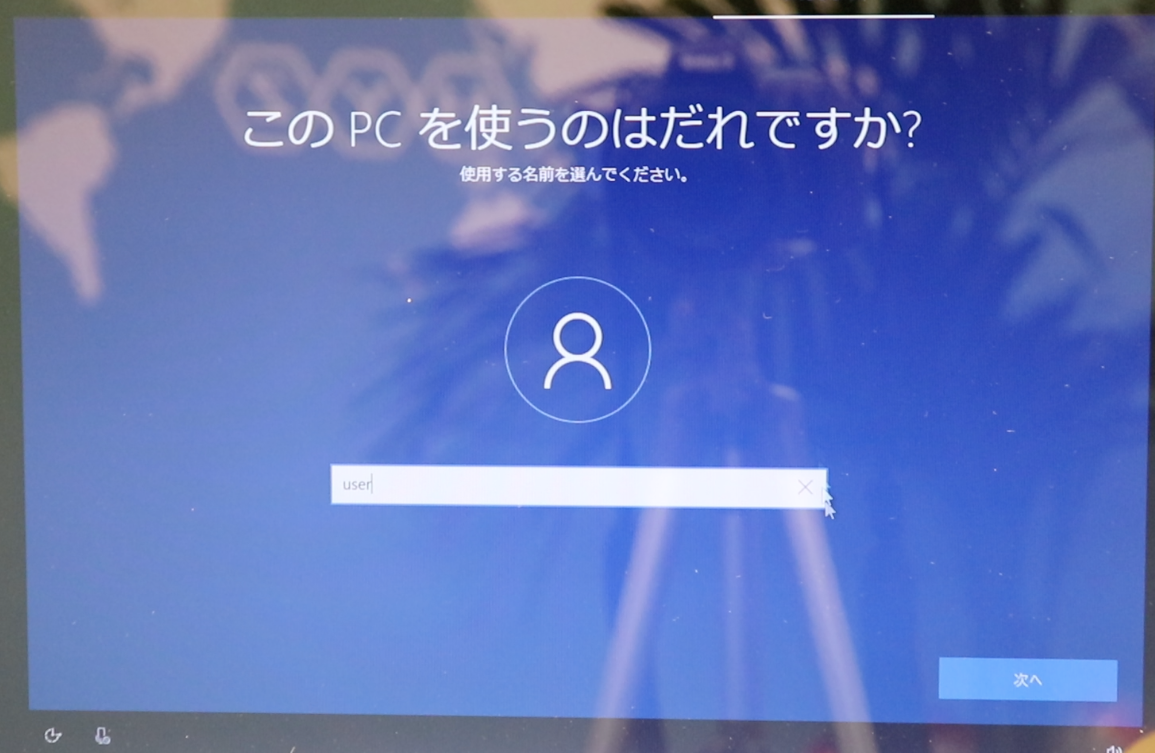
パスワード入力
パスワードは必要に応じて入力してください。不要な場合は空白のまま「次へ」をクリックします。
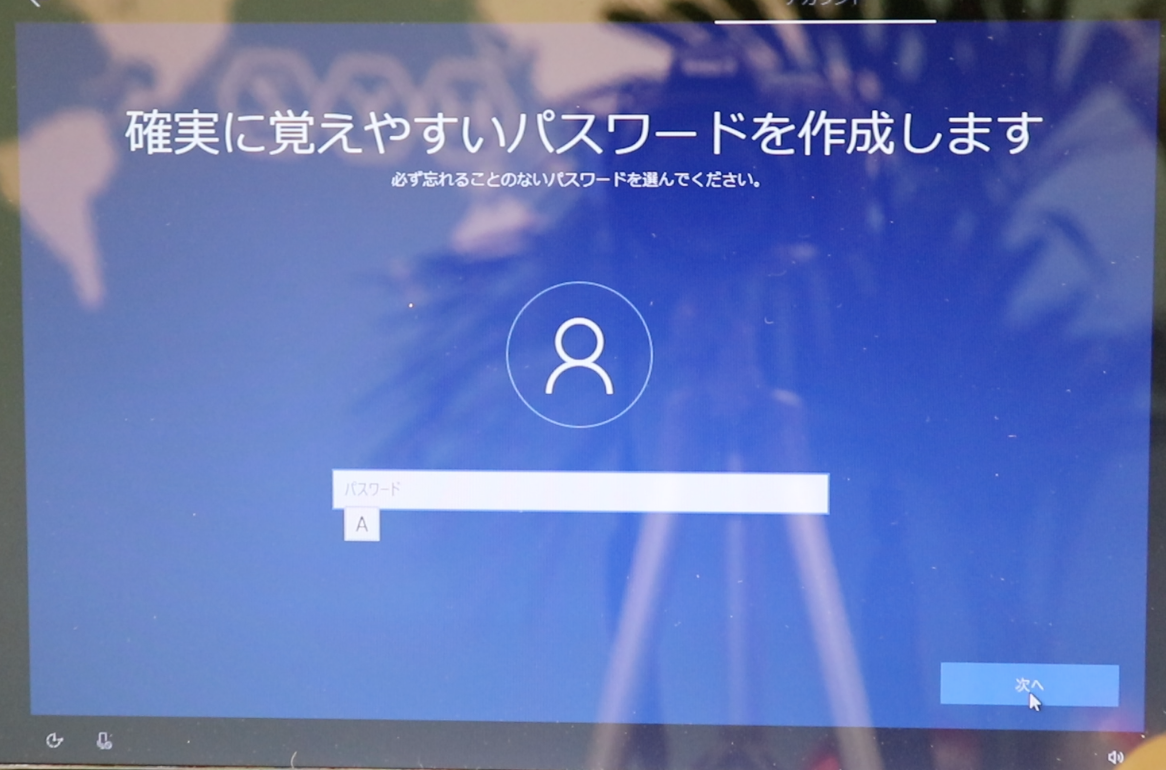
各種設定
以降は表示内容を確認し、次へ進んでいきます。設定完了後、準備中となるので、しばらく待ちます。
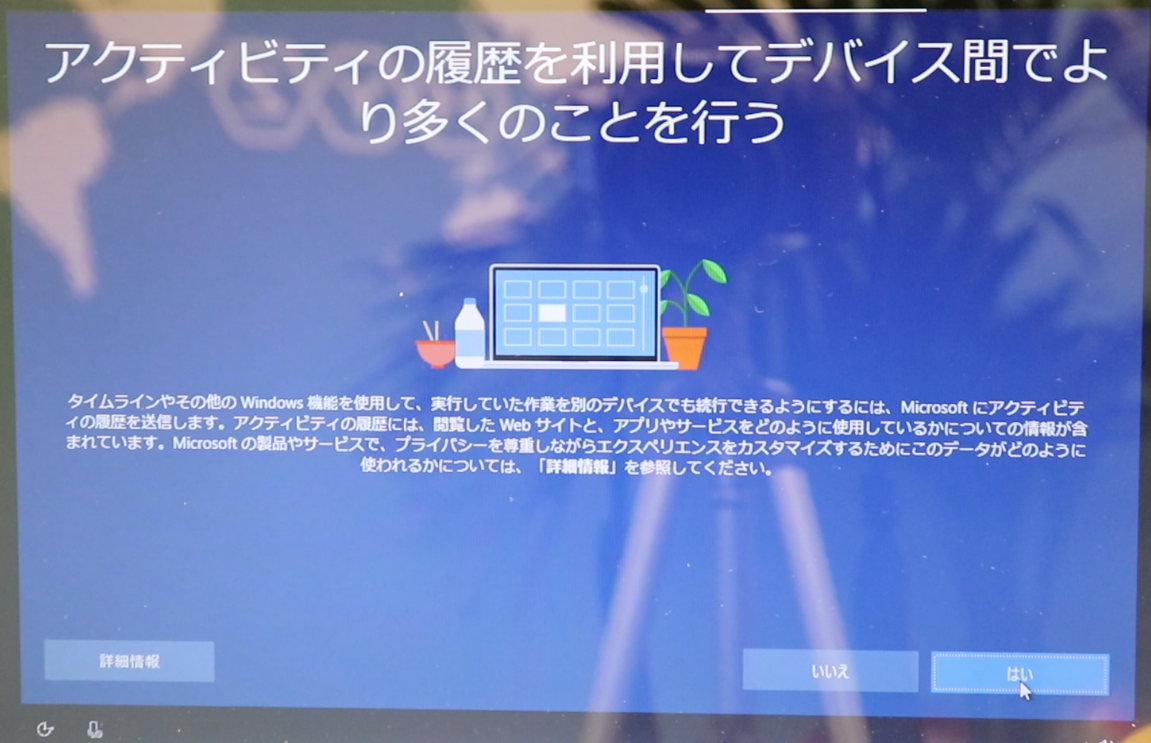
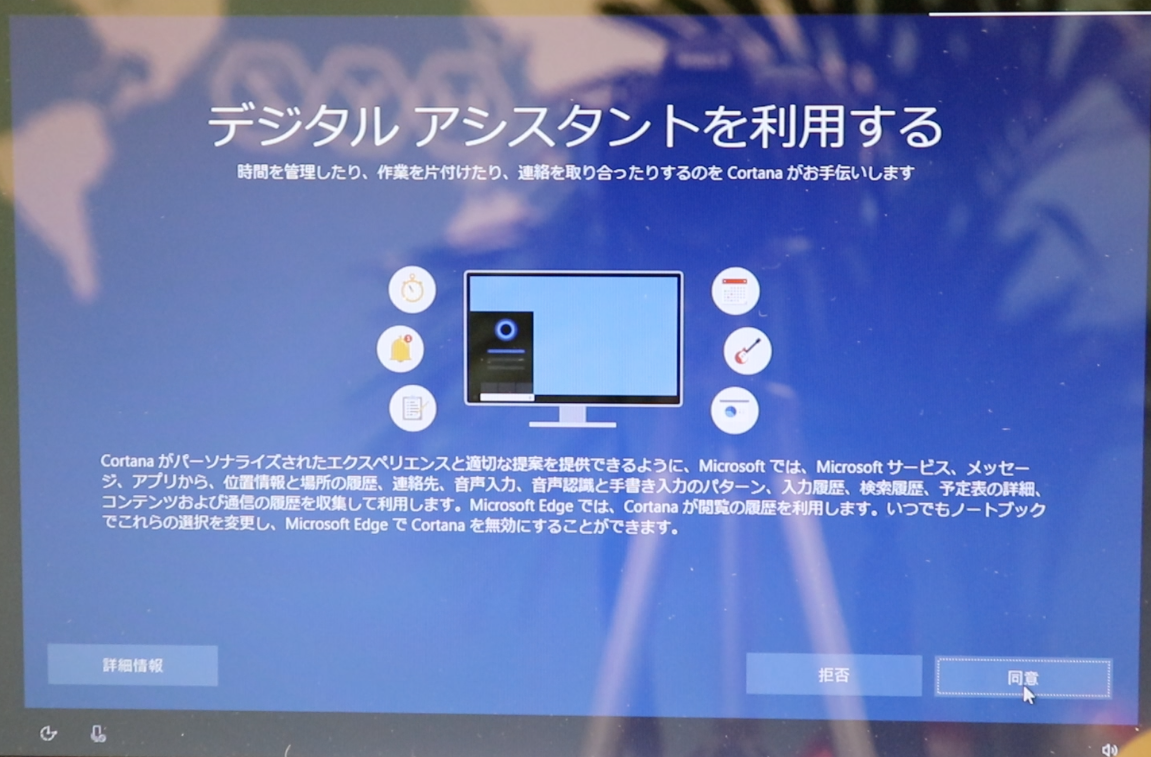
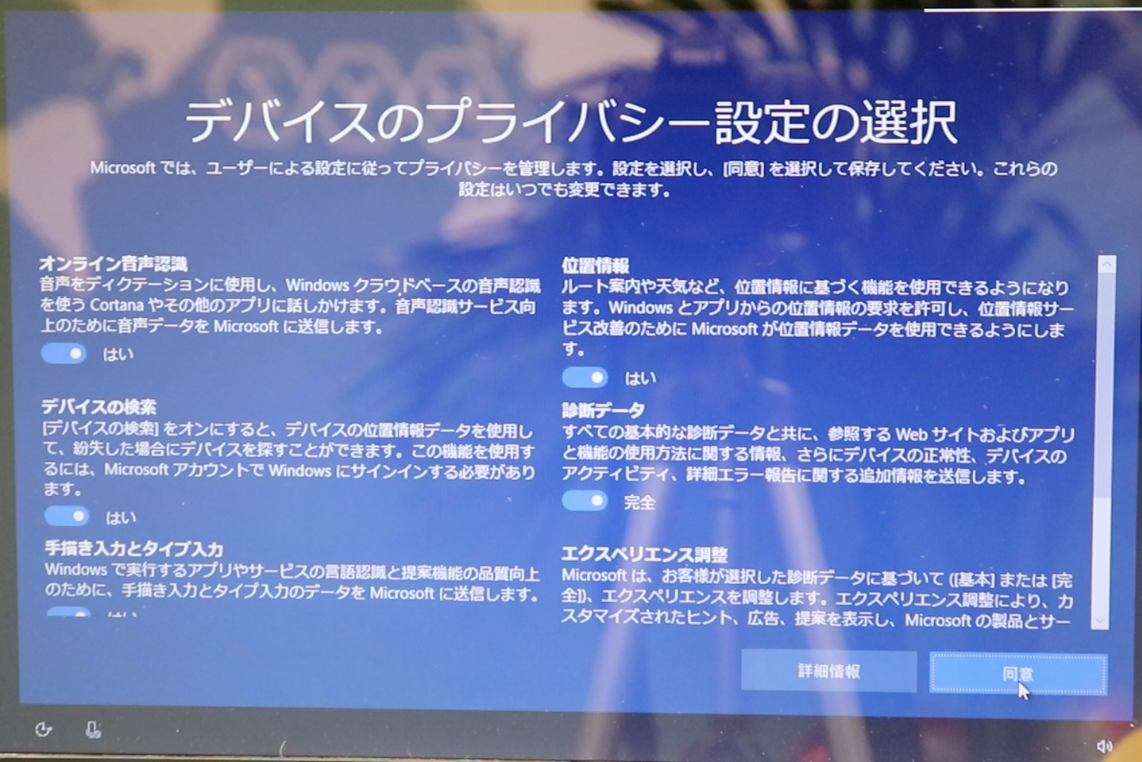

Windows10が無事起動!
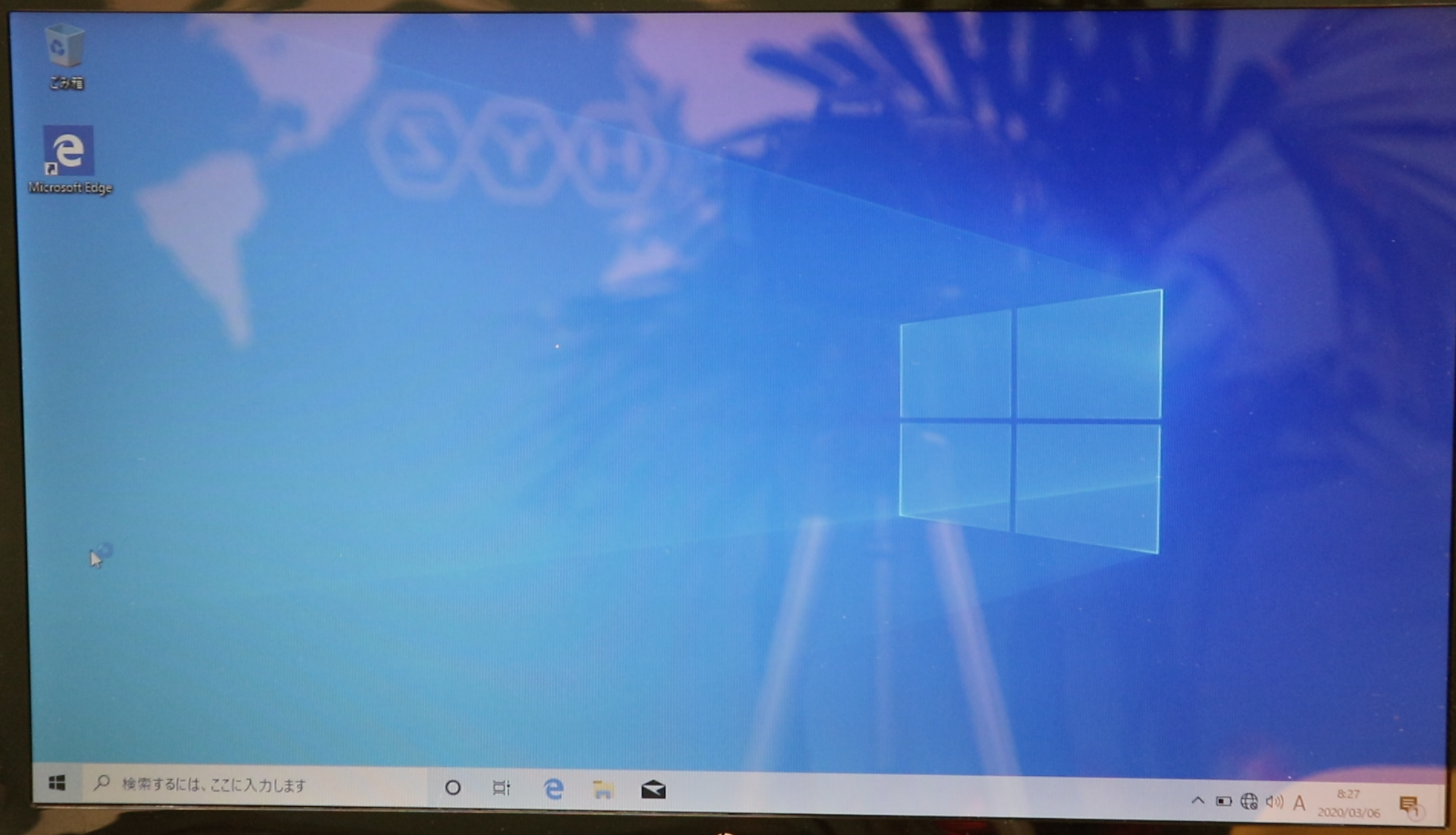
設定から改めて構成を確認。
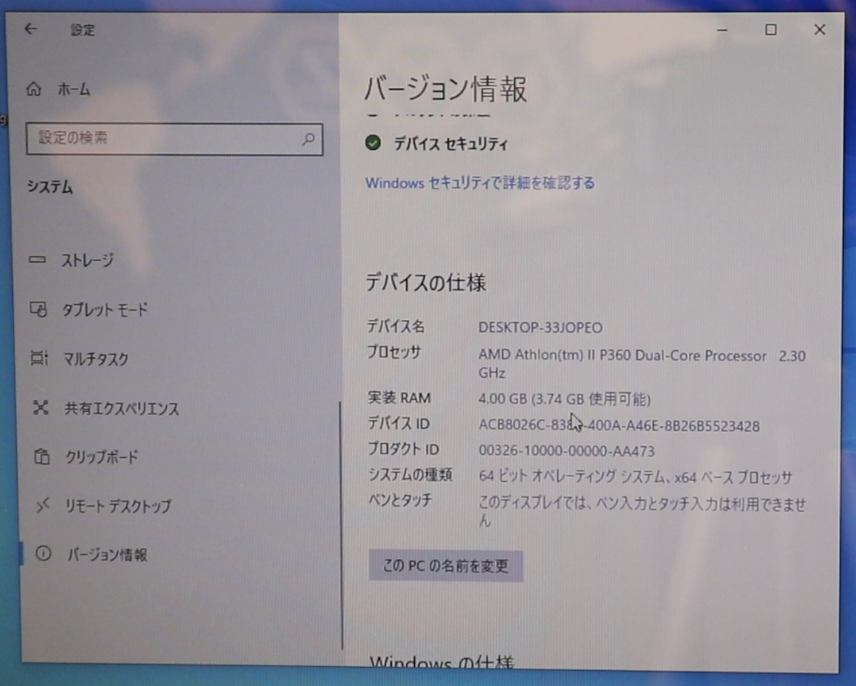
最後にSSDの速度を計測しました。転送速度の規格がSATA2なので、300以下となってしまいますが、それでもHDDと比べれば爆速レベルで早くなっています。
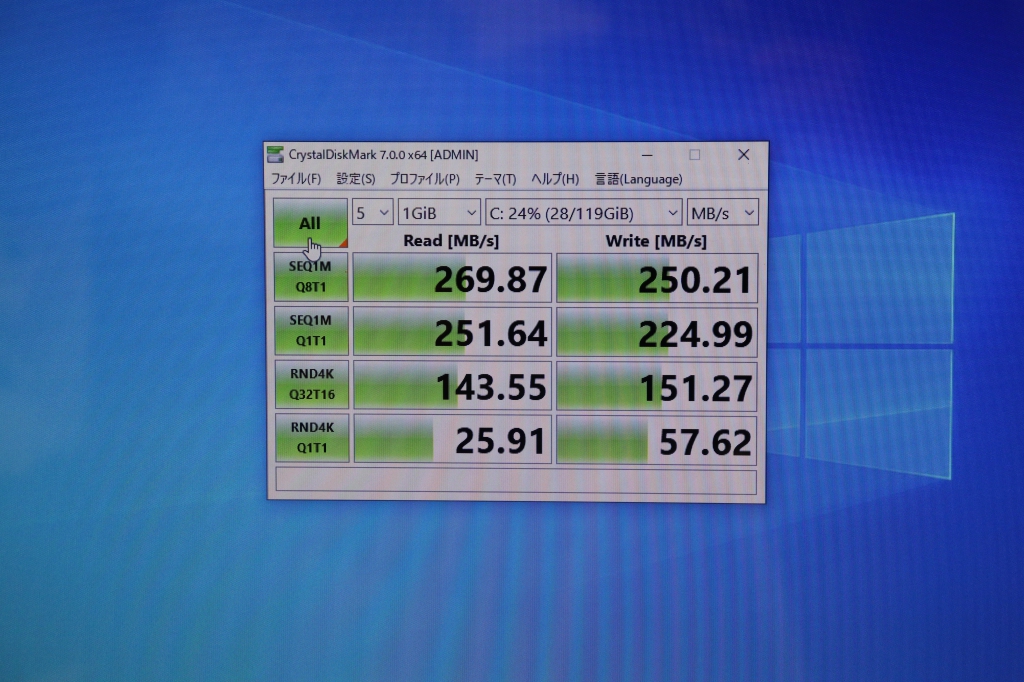
まとめ
空っぽのSSDやHDDをセットしたパソコンでも、パソコン本体にWindowsのプロダクトキーがあれば、無料でwindows10のクリーンインストールができます。エディションは元々インストールされていたwindowsのエディションを引き継ぎます。そのため、HomeからProへ無料アップグレードすることは出来ませんので、注意してください。
また、windows8以降のパソコンは、プロダクトキーのシールが無い場合があります。その場合、BIOSにプロダクトキーが記録されているますので、それを使えば無料でWindows10のクリーンインストールが可能です。
最後に、windowsアップデートは忘れずに!
YouTube動画「ハイズLabo」
YouTube「ハイズLabo」のチャンネルでも「【HP G62 NotebookPC 403TU】誰でも簡単にできる!!「無料」でWindows10クリーンインストール方法」を動画で説明していますのでご覧ください!そして、チャンネル登録をお願いします!!!!








