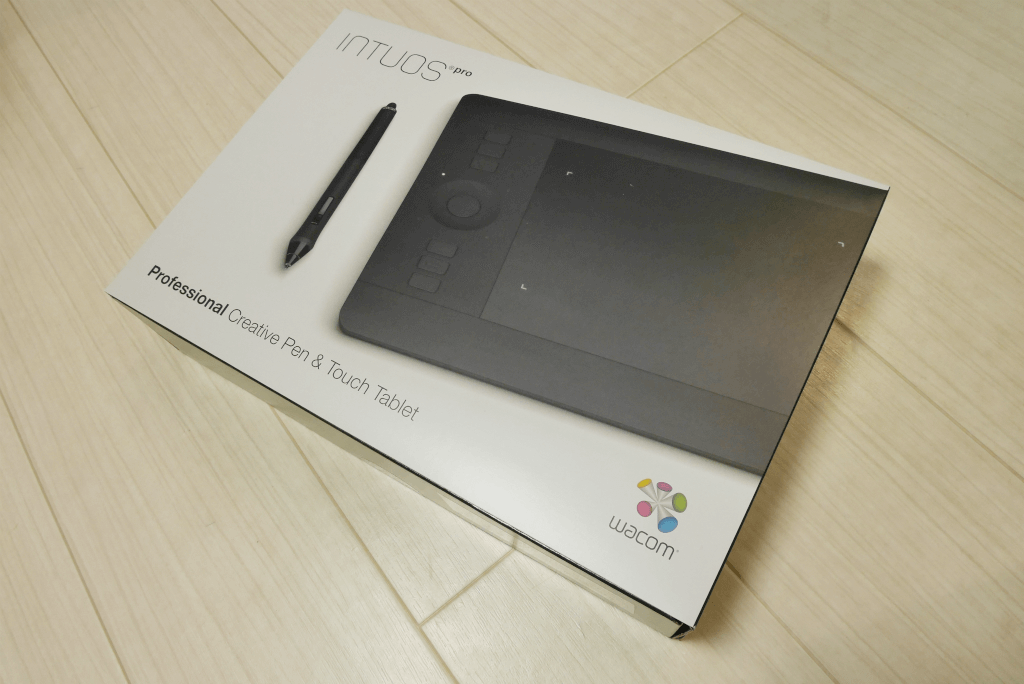久々に「これは良い!」という商品に出会えたので紹介したいと思います。
当社ではイラストを描く仕事もしています。その時はペンタブレットを使用してイラストを描いています。今までは数年前のワコム製ペンタブレット(Bamboo)を使用していたが、いよいよ新しい物に換えたほうが良いという事になり色々とペンタブレットを探してました。
そこで候補に挙がったのがワコム製のペンタブレット。やはり使い慣れたメーカーの方が良いですね。しかし昔と違いワコム製ペンタブレットの種類が多いのなんの。ワコムのWEBサイト解りにくいのなんの。YouTube自動再生が鬱陶しいのなんの。
それはさておき、ワコムの中でも取り分けIntuosシリーズが人気だ。昔で言うとBambooシリーズにあたる。その中でも表現の幅が広がるIntuosの上位機となるIntuosPro(Sサイズ)を購入することにしました。
[amazonjs asin=”B00L3D8XO8″ locale=”JP” title=”ワコム ペンタブレット intuos Pro Sサイズ PTH-451/K1″]目次
IntuosPro(Sサイズ)のスペック
- サイズ:320x208x12mm(横x縦x厚)
- 重さ:660g
- 読取可能範囲:158x98mm
- マルチタッチ機能:○(対応)
- ペン:グリップペン
- グリップ:ラバーグリップ
- 筆圧レベル:最高2048レベル
- 傾き検出レベル:±60レベル
- サイドスイッチ:ペン先、2サイドスイッチ、消しゴム
- 読取方式:電磁誘導方式
- 最大表示解像度:最高0.005㎜
- エクスプレスキー:6個(設定変更可能)
- タッチホイール:1個(設定可能)
- ヘッドアップディスプレイ:○(対応)
- ラジアルメニュー:○(対応)
- プレシジョンモード:○(対応)
- マッピング画面切り替え:○(対応)
- スクロール、ズーム、ブラシサイズ変更:○(対応)
- 対応OS:WindowsVista,7,8,8.1,10/MacOSX10.6以降
下位版のIntuosとの違いは大きさやファンクションキー(エクスプレスキー)数等、多々あるが、注目したいのは筆圧レベルが最高1024レベルに対し、IntuosProは最高2048レベルとなっている点だ。使う人の腕にもよるが、筆圧レベルが倍になった分、表現力が上がる。そして傾き検出がついていること。これだけでも下位版のIntuosよりIntuosProを買うべきだとわかります。
また、IntuosProはワイヤレスキットが付属している。そのため、常にPCとUSBで繋がなくてもPCにワイヤレス受信機を挿せばワイヤレスで繋ぐことが出来る。詳しい説明はワコムのWEBページを御覧ください。
http://www.wacom.com/ja-jp/products/pen-tablets/intuos-pro
開封
パッケージが意外とシンプルです。


箱を開けるとWelcomeメッセージが。

メッセージを取るとやっと本体がお目見え。

パッケージ内容は以下の通りです。
- タブレット本体
- グリップペン
- ペンスタンド・替え芯・芯抜き
- カラーペンリング
- USB接続ケーブル(約2m)
- マニュアル
- ドライバCD-ROM
- ワイヤレスキット
- ダウンロードガイド

全体的にマットになっており、高級感が感じられます。ペンタブも少し太めですが、握りやすく疲れにくい構造です。テールスイッチの切り替え(ペン回し)するのもスッと出来て良いですね。


ファンクションキーも押しやすく、作りもしっかりしています。

本体の面(オーバーレイシート)はなめらかに滑るという感じではなく、紙に近い手触りでした。そして、ペンタブでなぞると気持ち良いくらいスラスラ動きます。変な引っ掛かりや滑りもなく大変素晴らしいです。

ペンスタンドにはなんと、換えの芯が付属しています。これだけあれば十分ですね。

セットアップ
それではセットアップしていきましょう。インストールしたいパソコンに付属のCDを入れます。インストールアイコンをクリックしてください。
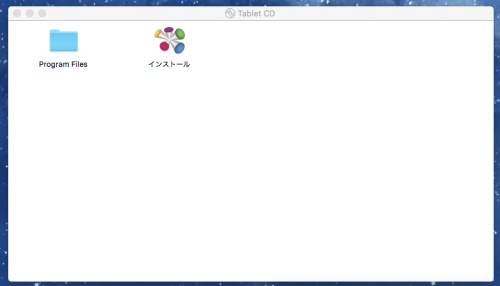
インストーラーが起動したら「ダブレットのインストール」をクリックしてインストールを実行してください。

あとは、手順通り進めていけばインストールが完了します。
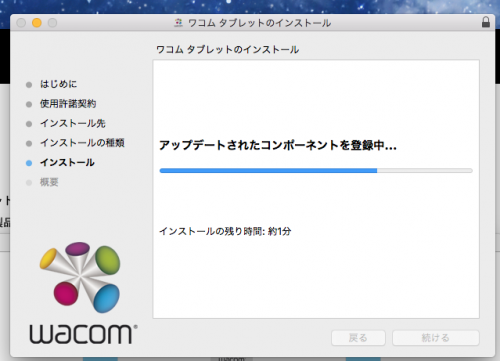
MacOSは注意が必要
しかし、注意が必要です。MacOS Sierra 10.12.2の場合、上記のやり方だと失敗してしまいます。MacOS Sierra 10.12.2の場合は以下のURLから最新版ドライバをダウンロードしてインストールを進めてください。
※2016年12月22日時点で最新のドライバは「Macintosh V6.3.19-6Jxmi for Mac OS X」になります。
http://tablet.wacom.co.jp/download/down_result.html
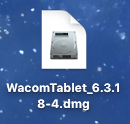
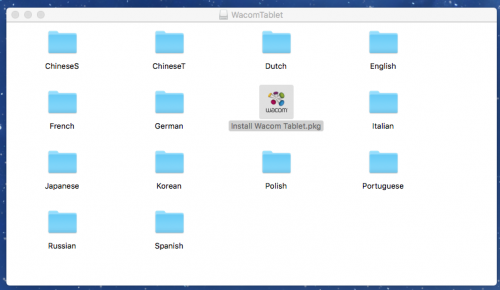
これでUSBでペンタブレットが使えるようになりました。
ワイヤレス化
USBならセットアップすれば良いですが、私の場合はワイヤレス化にしたいので接続する前に2つパーツを取り付けます。
まずは本体にバッテリーを取り付けます。その為には裏面にあるカバーを取り外します。スライドすることで取ることが出来ます。

取り外すと上部にポッカリと穴があるので、そこにバッテリーを取り付けましょう。

次にワイヤレスモジュール(送信機)を取り付けます。取り付ける位置はバッテリーの下側にあります。

送信機設置前はアダプターが取り付けられているので、これを外します。外したところにワイヤレスモジュールを取り付けます。

あとはカバーを戻せば完了です。

あとはパソコン本体にワイヤレスレシーバー(受信機)を取り付けます。

ワイヤレスモジュールを取り付けると側面に電源ポタンとステータスランプがあります。

まずはUSBを繋いで充電をしましょう。フル充電まで約6時間かかります。

充電中はオレンジに点灯します。充電が完了するとグリーンに点灯します。

とりあえず、これで準備は完了です。
ペンタブレット本体の電源を入れましょう。少し待てばワイヤレス通信が確立すると、ステータスランプが点灯します。これで使えるようになりました。

各種設定
インストールが完了すると、ワコムデスクトップセンターが入っているので起動してみましょう。デスクトップセンターではデバイス情報や充電量、バックアップ、アップデートなどが出来ます。※ここではログインやバックアップの説明は省かしてもらいます。
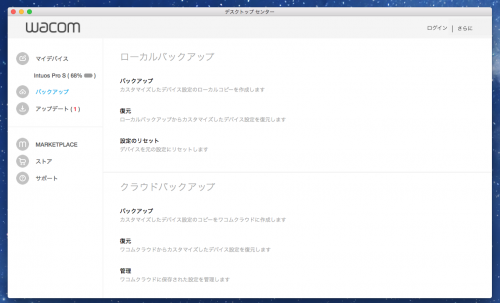
アップデートはクリックするだけでダウンロード&インストールが開始されます。
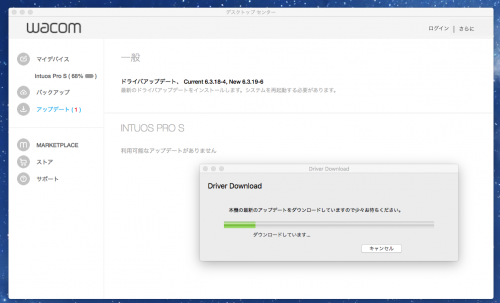
デフォルトだと、起動時にデスクトップセンターが自動機能します。結構鬱陶しいので、Wacom Desktop Centerのメニューバーから「自動開始」のチェックを外しましょう。これで次回から自動起動しなくなります。
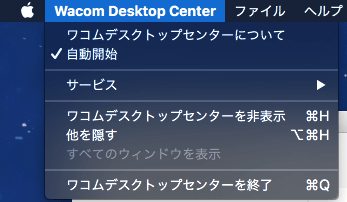
デスクトップセンターからもペンタブレットの設定も可能はもちろん、Mac内の「システム環境設定」からも設定可能です。
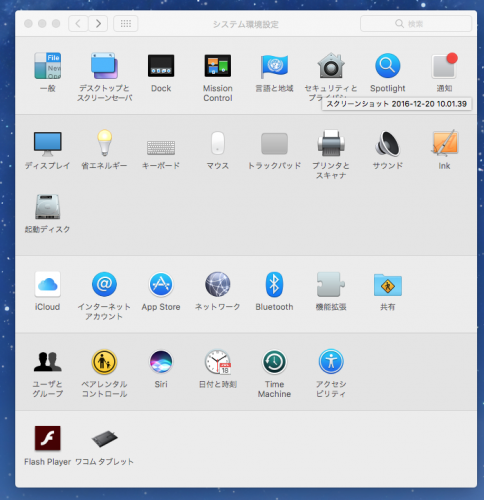
ワコムの設定画面では入力デバイスの設定や、登録したアプリケーションごとの設定が可能です。
ファンクションキー
6つのボタンの設定が出来ます。このボタンは結構駆使すると思うので自分のやりやすい設定にしましょう。リストの中に登録したい設定がなければ、「修飾キー」から自分の好みのキーを登録することが出来ます。(command+Sキーとしてボタンを登録等の複雑なことも登録できます)
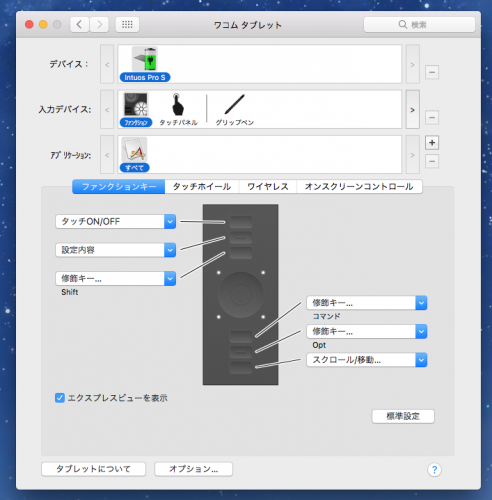
設定した内容はキーを押すことで各種キー内容が表示されます。この設定を消したい場合は、上記画像にある「エクスプレスビューを表示」のチェックを外すと表示されません。
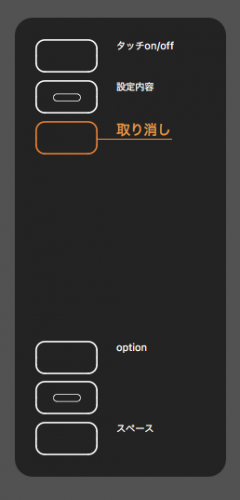
タッチホイールの機能も設定できます。基本ズームする時に使用すると思います。
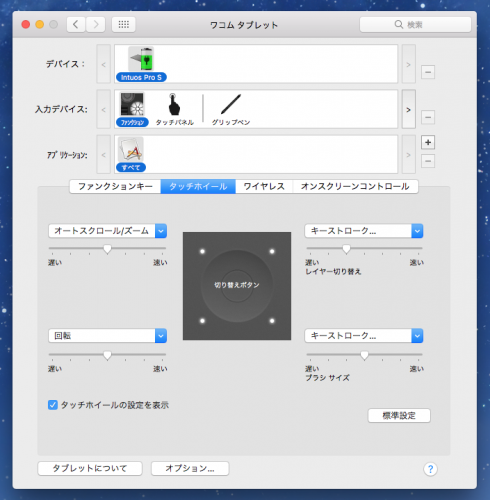
設定した内容はホイール触れることで各種ホイールの内容が表示されます。この設定を消したい場合は、上記画像にある「タッチホイールの設定を表示」のチェックを外すと表示されません。

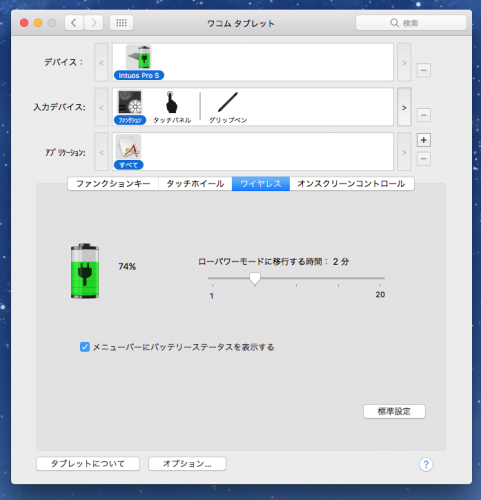
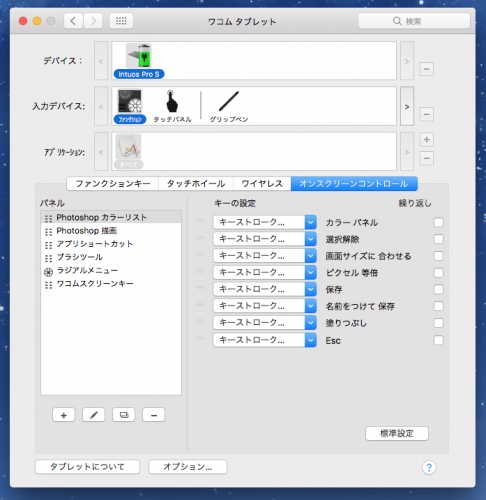
タッチパネル
トラックパッドのような感覚で使用できます。今回はタッチパネルが欲しいわけではなかったので割愛します。
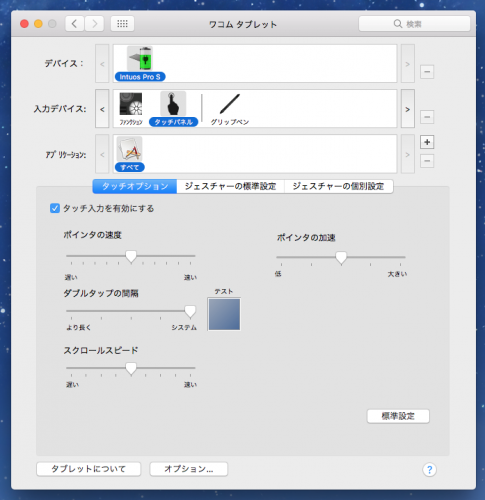
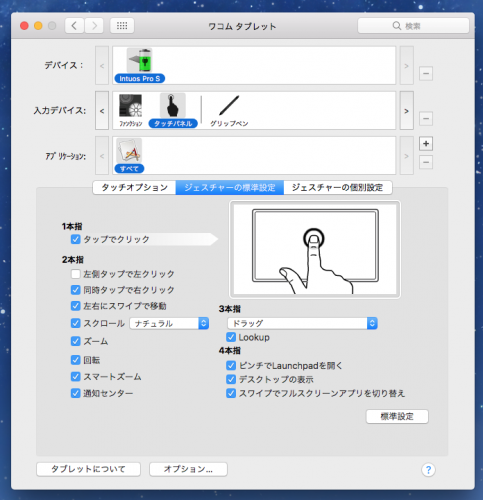
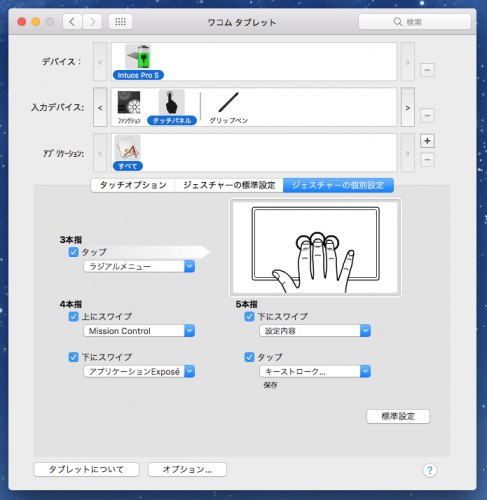
グリップペン
そして気になるグリップペンの設定。自分のやりやすい設定にしていきましょう。
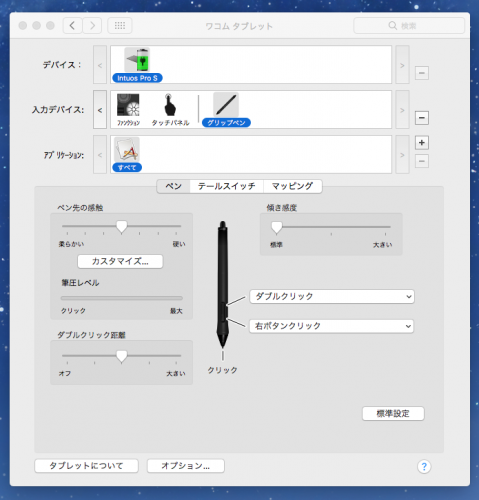
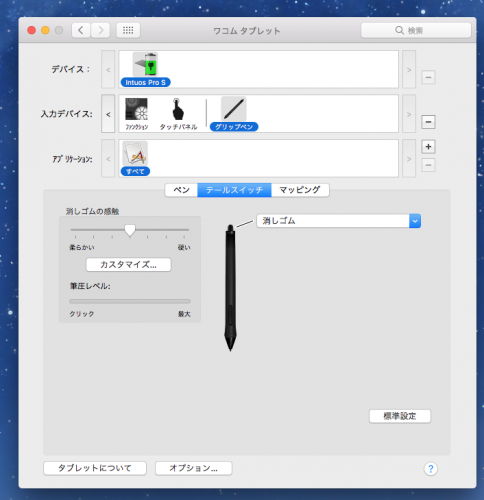
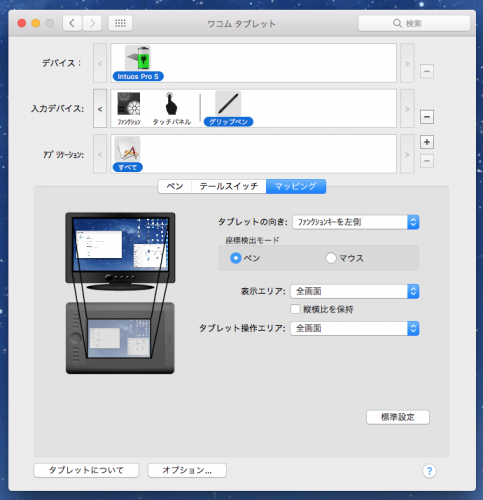
総評
値段は約2万円しますが、ワイヤレス化、筆圧レベル2024、傾き検出等を考えると妥当な値段だと思います。実際に使ってみると解るのですが、今までとは比べ物にならないくらい書きやすく、細かいニュアンスまで再現することが出来ました。当社の場合IllustratorやPhotoshopによる作成がメインになるのですが、問題なく使えていますし、ファンクションキーのお陰て大変便利に使えています。正直期待してなかったのですが、ここまで使えるとは思ってもいませんでした。もし、お金に少し余裕があったり、少しでもクオリティを上げたいと思っているのならIntuosProをオススメします。買って後悔するような商品ではありませんよ!
[amazonjs asin=”B00L3D8XO8″ locale=”JP” title=”ワコム ペンタブレット intuos Pro Sサイズ PTH-451/K1″]初めて使う方やIntuosProまでは求めていないという方は一通りの機能を備えた「Intuos comic」をオススメします。
[amazonjs asin=”B013SMIUB2″ locale=”JP” title=”ワコム ペンタブレット Intuos Comic S ペン&タッチ マンガ・イラスト制作用モデル ミントブルー CTH-490/B1″]