DropboxにiPhone等で撮影した写真をバックアップしていましたが、Xperia機種に変更し、LINE等のアプリではDropboxの写真を参照することは出来ません。一度本体ストレージまたはSDカードに写真を移動(ダウンロード)させる必要があります。
しかし、Dropboxアプリは複数の写真を一括でダウンロードすることが出来ません。一枚ずつ行う必要があり、1000枚の写真があれば、1000回ダウンロードの操作をしなければいけません。これでは時間がかかりますし、面倒です。
そこで、今回はDropboxにある写真を簡単にダウンロードできるアプリをご紹介します。
目次
File Commander
Xperiaに標準でインストールされている「File Commander」を使います。もしFile Commanderがない場合はGoogle Playからダウンロードダウンロードしてください。
また、本体ストレージはあまり容量がないので、可能ならSDカード内に保存することをオススメします。SDカードもそこまで高くないので32GB以上のSDカードにしましょう。
[amazonjs asin=”B00FB4657C” locale=”JP” title=”【Amazon.co.jp限定】Transcend SDHCカード 32GB Class10 UHS-I対応(最大転送速度45MB/s) (無期限保証) TS32GSDU1E (FFP)”]DropBoxのアカウントを追加
File Commanderの準備ができたら、アプリを起動させます。起動したら「ホーム」の左にあるハンバーガーアイコンをタップしてください。
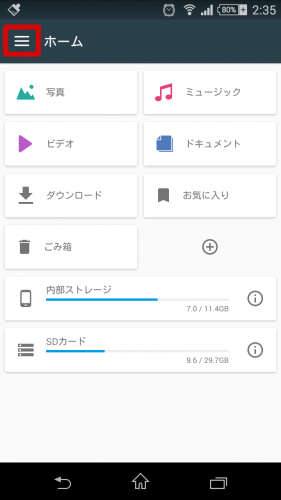
メニューが表示されますので、少し下へスクロールすると「アカウントを追加」が出てきますので、「アカウントを追加」をタップしてください。
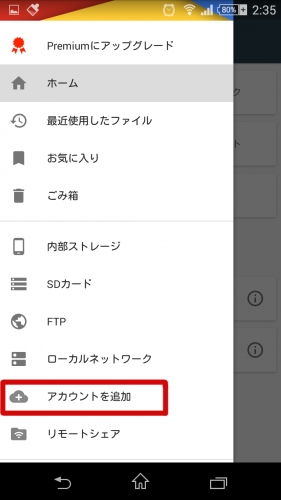
追加できるサービスが表示されますので、その中から「Dropbox」を選択してください。
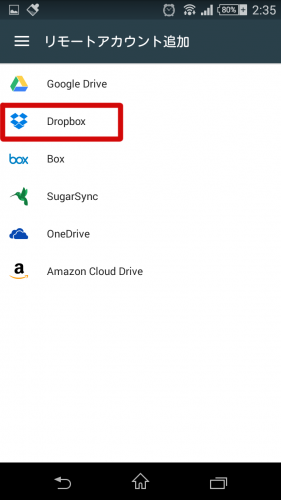
すでにDropboxを利用していれば、簡単に許可することが出来ます。それ以外はログインをして許可する必要があります。追加するアカウントに間違いがなければ、許可の箇所をタップしてください。
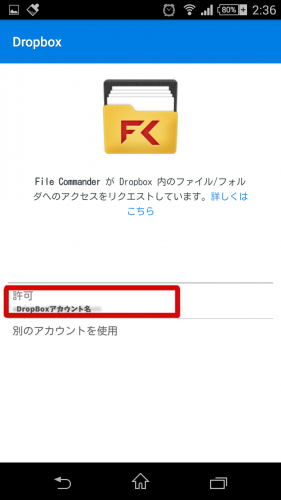
画像を移動(ダウンロード)する
許可が完了するとDropbox内のフォルダやファイルにアクセスすることが出来ます。この中からXperiaにあるSDカードへ移動(ダウンロード)したい写真を選びましょう。
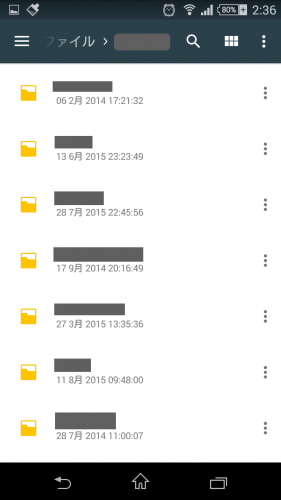
写真を長押しすると複数選択することが出来ます。移動したい写真が決まったら右上のハンバーガーアイコンをタップしてください。
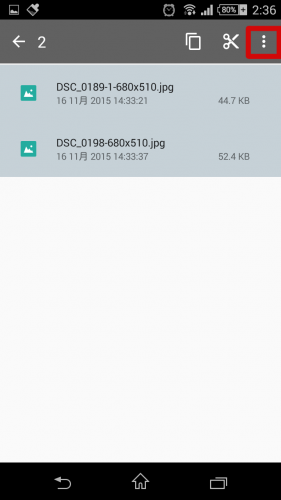
メニューが出てきますので「移動」をタップしてください。
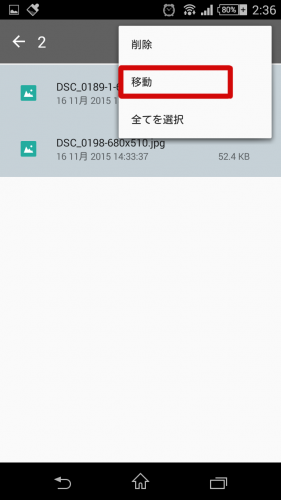
次に何処へ移動させるかを選択します。デフォルトではDropbox内となっています。これを「File Commander」まで戻します。「←」アイコンをタップしてください。(3回か4回戻る)※移動先が決まるまでは絶対に「OK」ボタンをタップしないようにしてください。
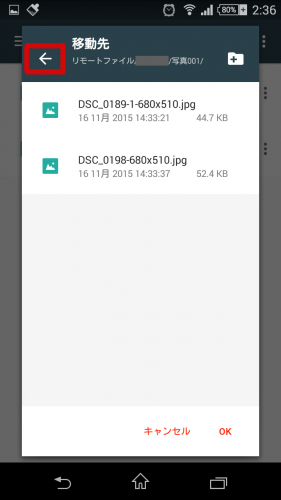
File Commanderまで戻るとDropbox以外の移動先候補が表示されます。その中の「SDカード」をタップしてください。Xperiaの写真保存先はXperiaJ1Compactの場合「SDカード/DCIM/100ANDRO」になります。なので、「100ANDRO」フォルダ内までタップしてください。
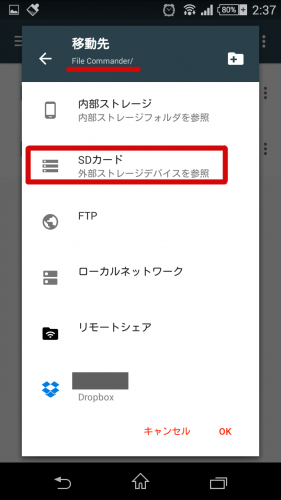
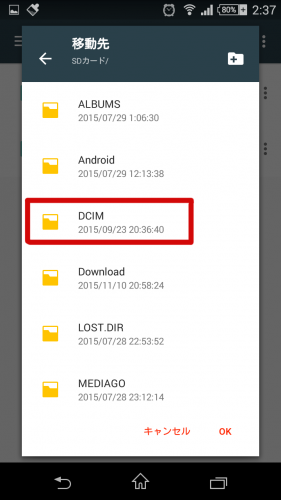
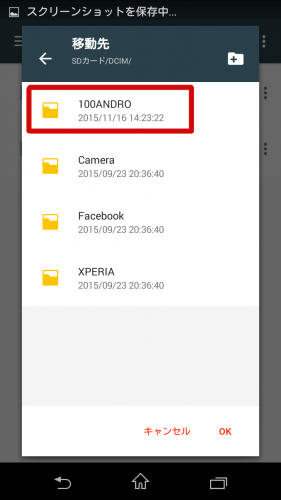
移動先フォルダまで移動できたら「OK」をタップして移動させてください。
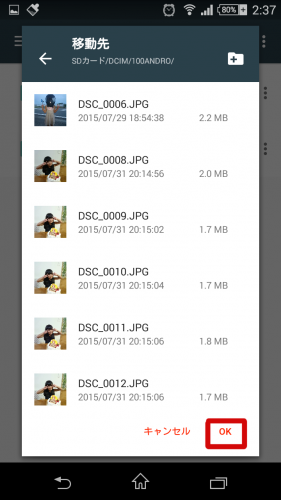
移動先に写真を移動させると元あった場所の写真は消えますので注意してください。(※コピーではありません。)
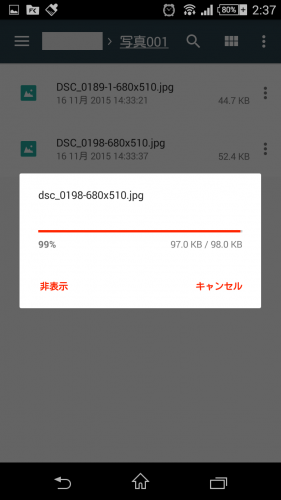
これで移動が完了です。移動できるか確認してみましょう。 ※私の場合XperiaJ1Compactで標準インストールされている「アルバム」を利用しています。

無事、猫とレンズの写真がSDカード内にダウンロードされました。
最後に
Dropboxは便利ですが、写真やファイルを複数ダウンロードする際はすごく面倒な作りです。なので画像のバックアップはGoogleフォト(GoogleDrive)を利用すると良いかもしれません。Dropboxは数GBしか容量がありませんが、Googleフォトなら無制限で利用可能です。(※但しオリジナルサイズでの保存は15GBまでとなっています)また、Googleフォトなら複数選択してダウンロードも可能です。
以上、Dropboxにある複数の写真を一括でXperia端末のSDカードにダウンロードさせる方法でした。




