CPU交換をした「富士通 FMV LIFEBOOK AH42/D」を現役ノートパソコン並みに復活させるべく、劣化で読み書きが遅くなったHDDからSSDに交換&クローン作成します!今回行うHDD→SSDのクローン作成は機械で行います。難しいことは考えずに出来ますので初心者にも安心・安全です。

目次
必要な道具
SSD(640GB以上)
富士通 FMV LIFEBOOK AH42/Dに搭載しているHDDの容量は640GB。なので、SSDは640GB以上が必要です。640GBの次は1TBと金額が10,000円代になってしまいますので、可能なら640GBを選ぶと良いでしょう。
玄人志向 SSD/HDDスタンド(KURO-DACHI/CLONE/U3)
クローン作成に欠かせないのが、クローン作成のHDDスタンド。色々とメーカーがありますが信頼できる玄人志向(くろうとしこう)のHDDスタンド。ハードディスクやSSDのクローン作成はもちろんですが、HDDケースとしても使用可能なので、何かと便利な一台です。

玄人志向 SSD/HDDスタンド 2.5型&3.5型対応 USB3.0接続 PCレスでボタン1つ、HDDまるごとコピー可能 KURO-DA...
静電気対策用手袋
作業するに当たり「万が一」を防ぐために、静電気対策用手袋もあると良いです。
精密ドライバーセット&エアダスター
「プラスドライバー」等が必要となるので、精密ドライバーセット。ホコリ除去のためにエアダスターを持っていると、今後も非常に便利です。
これで最低限の準備ができました。早速交換&クローン作成していきましょう!
HDD交換~取り外し編~
バッテリーを外す
まずは、パソコン底面のバッテリーを取り外します。

プラスドライバーでHDDカバーのネジ2箇所外す
左下にハードディスクがあるので、プラスドライバーでHDDカバーのネジを2箇所取り外します。

HDDカバーを外す
ツメを折らないように、カバーを取り外します。

黒いシールを引っ張り、HDDを外す
カバーを取り外すとHDDがあるのですが、黒いシールを引っ張るようにHDDを抜いて取り出します。

プラスドライバーでネジを4箇所外し、マウンタを取る
HDDは専用のマウンタが付いています。プラスドライバーでマウンタの左右のネジ4箇所を外した後に、HDDとマウンタを取り外します。

取り外しが完了したら、クローン作成を進めていきます。

クローン作成
今回購入したSSDはこちら。サンイースト製のSSD 640GB。SSDで640GBの中でも安く購入できるタイプです。一応3年保証となっています。

クローンする機械ですが、信頼できる玄人志向(くろうとしこう)のHDDスタンドでクローンを作成します。ハードディスクやSSDのクローン作成はもちろんですが、HDDケースとしても使用可能なので、何かと便利な一台です。


玄人志向 SSD/HDDスタンド 2.5型&3.5型対応 USB3.0接続 PCレスでボタン1つ、HDDまるごとコピー可能 KURO-DA...
クローン元(HDD)のをHDD1スロットにセットする
クローン元のHDDをHDD1スロットにセットします。差し込むだけなので簡単です。

クローン先(SSD)のをHDD2スロットにセットする
クローン先のSSDをHDD2スロットにセットします。こちらも差し込むだけなので簡単です。

背面の電源を入れる
電源コードを繋ぎ、背面の電源を入れます。

前面の「Clone」ボタンを長押し
パワーLEDがオレンジ色に点灯するので、緑色のCloneボタンを長押ししてクローン作成を開始します。

クローン作成時に進捗状況が25%、50%、75%、100%と、4段階のランプで表示されます。HDDの容量・劣化ぐあい・性能等によってクローン作成の時間が変わりますが、今回は3時間かかりました。
クローン作成が完了すると、すべてのLEDがオレンジ色に点滅します。

電源を切り、HDDとSSDを取り外す
電源を切り、HDDとSSDを取り外します。取り外しボタンがあるので、無理やり引き抜かないように注意してください。
クローンが出来たので、SSDを本体に取り付けていきましょう。
HDD交換~取り付け編~
SSDをマウンタにセットする
SSDをマウンタにセットします。SSDの方向があるので、上下左右間違えないようにしてください。

プラスドライバーでネジ4箇所を締める
セットができたらプラスドライバーでネジを4箇所締めます。

SSDをパソコン本体にセットする
SSDをパソコン本体にセットします。SSDをコネクタにしっかり挿しましょう。

HDDカバーをして、プラスドライバーでネジ2箇所締める
HDDカバーをし、プラスドライバーでネジを2箇所締めます。

バッテリーを取り付ける
最後にバッテリーを戻せば・・・

完了です!

検証
それでは、起動してみましょう。

初回だけ、なぜか起動に時間がかかりましたが、無事起動できました。どれだけ早くなったのか、専用のソフトで読み書きを計測してみましょう。

HDD時の読み書きの速度
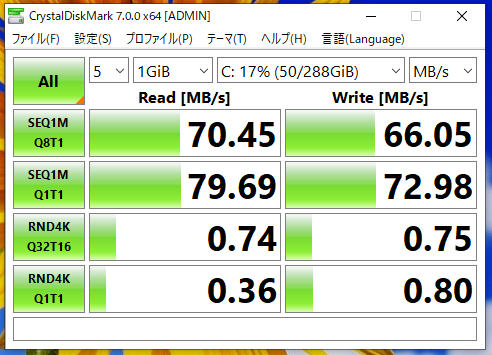
SSDの読み書きの速度
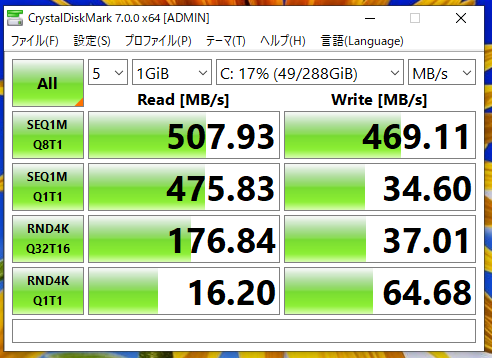
ご覧の通り、天と地の差。体感でも変わるくらいの速さです。
まとめ
メモリー&CPUアップグレードし、今回はSSDに交換して最初の頃に比べれば爆速と言って良い程パワーアップしました。当初は使用するには厳しいノートパソコンでしたが、現役続行できるノートパソコンに生まれ変わりました。このノートパソコンに施したのは「CPUをPentiumからCore i3へグレードアップ」「メモリーを2GBから6GBへグレードアップ」「グラフィックスはCPU交換によりグレードアップ」「ストレージもHDDからSSDへグレードアップ」ここまでにかかった金額は・・・約9,000円。意外と安く済んだのにこれほどの効果を得られると得した気分になりますね。
YouTube動画「ハイズLabo」
YouTube「ハイズLabo」のチャンネルでも「【富士通 FMV LIFEBOOK AH42/D】手軽に爆速!!HDD→SSDへ交換&クローン作成方法」を動画で説明していますのでご覧ください!そして、チャンネル登録をお願いします!!!!









![[ネセクト] 精密ドライバーセット S2鋼 壊れたネジ対応 [日本国内企画品 3年保証]](https://m.media-amazon.com/images/I/51sv8aPGmPL._SL500_.jpg)



