事務用として使っていたのですが、SSDの速さになれてしまうと、どうしてもHDDの遅さに不満を感じてしまいます。2015年発売と年数が経っているので、今回はHDDをSSDに交換し、Windows10をクリーンインストールしようと思います。

目次
必要な道具
SSD(シリコンパワー S56 120GB)
今回は、初期化かつ特にインストールするソフトも無いので120GBのSSDにしました。選んだのはハイズ御用達のシリコンパワー製SSDです。
2.5インチSSD/HDD変換マウンタ
デスクトップは3.5インチHDDが取り付けているので、2.5インチのSSDだと取り付けが出来ません。なので、変換マウンタを使用します。
USBメモリー(Windows10クリーンインストールメディア用)
静電気対策用手袋
作業するに当たり「万が一」を防ぐために、静電気対策用手袋もあると良いです。
精密ドライバーセット&エアダスター
「プラスドライバー」「ピンセット」等が必要となるので、精密ドライバーセット。ホコリ除去のためにエアダスターを持っていると、今後も非常に便利です。
これで最低限の準備ができました。
HDD→SSD交換手順
カバー固定ネジを取り外し、カバーを取り外す
背面のカバー固定ネジを取り外し、カバーをスライドさせて取り外します。

DVDドライブのタブを持ち上げ、スライドさせる
DVDドライブのタブを持ち上げ、スライドさせます。

DVDドライブのケーブルを取り外す
スライドさせるとDVDドライブが外れるのでケーブルを取り外します。

HDDのケーブルを取り外す
HDDのケーブルを取り外します。

ドライブケージハンドルを画面左側にスライドさせる
ドライブケージハンドルを画面左側にスライドさせてロックを解除します。


ドライブケージを持ち上げ、HDDを抜く
ドライブケージを持ち上げて、HDDを抜きます。

HDDをブラケットをHDDから取り外す
HDDクブラケットを、HDDから取り外します。

SSDを変換マウンタに取り付ける
SSDをそのままブラケットに取り付けることはできません。そこで変換マウンタでを使用します。取り付け位置に注意して、SSDを変換マウンタに取り付けます。

ブラケットをSSD(変換マウンタ)に取り付ける
ブラケットをSSDに取り付けます。

ドライブケージを持ち上げ、SSDを取り付ける
ドライブケージを持ち上げ、SSDを取り付けます。

SSDにケーブルを挿す
SSDにケーブルを挿します。

ドライブケージハンドルを画面右側にスライドさせる
ドライブケージハンドルを画面右側にスライドさせてロックします。

DVDドライブを取り付けr、ケーブルを挿す
DVDドライブを取り付けて、ケーブルを挿します。

カバーをし、固定ネジを取り付ける
カバーをし、固定ネジを取り付けます。

完了です!

Windows10クリーンインストール
次はWindows10のクリーンインストールを行います。
Windows10を無料インストールするにはインストールメディアの作成が必要です。インストールメディアの作成方法は以下の記事を御覧ください。
USBインストールメディアを挿す
電源を入れる前に作成したインストールメディアのUSBを挿します。

電源を入れると自動的にWindows10クリーンインストールが起動します。
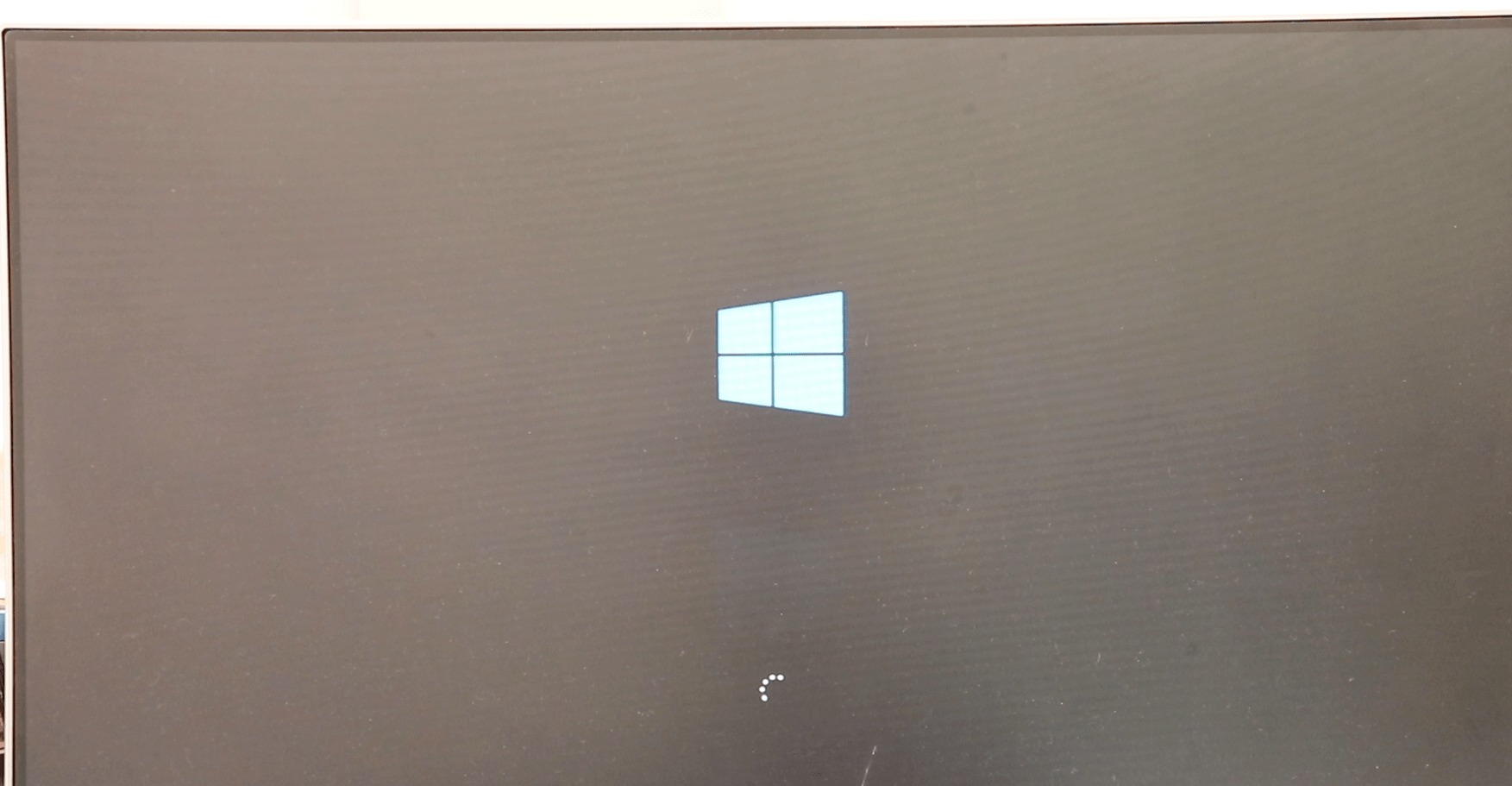
言語などの設定
言語等を確認し、次へ進みます。

インストール開始
「今すぐインストール」をクリックします。
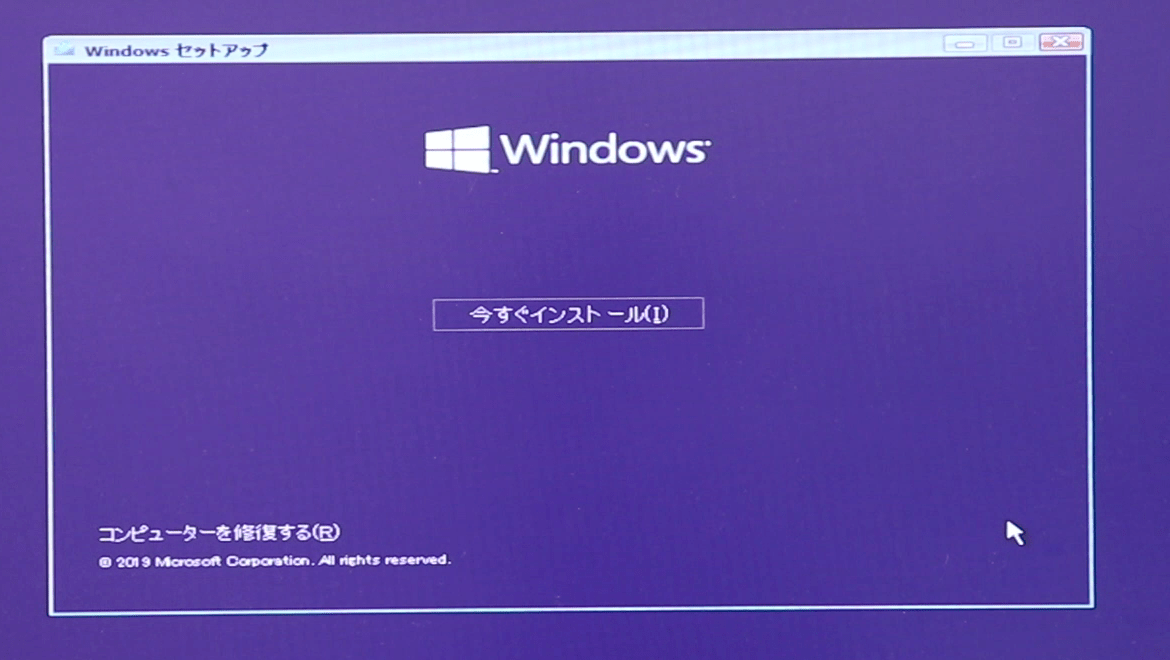
Windowsプロダクトキーを入力
Windowsプロダクトキー入力画面が表示されるので、本体に貼られているWindowsプロダクトキーを入力し、「次へ」をクリックします。
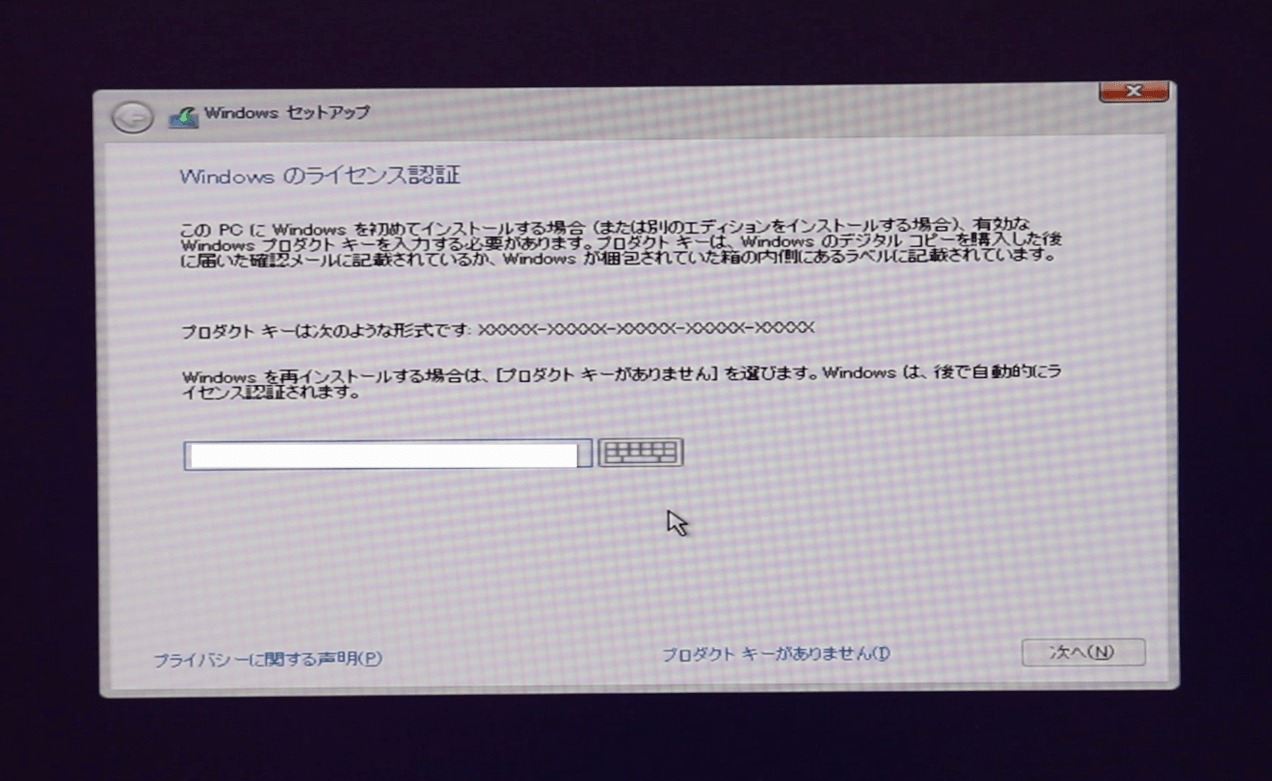
ライセンス条項の確認
ライセンス条項が表示されるので「同意します」にチェックを入れ、次へ進みます。
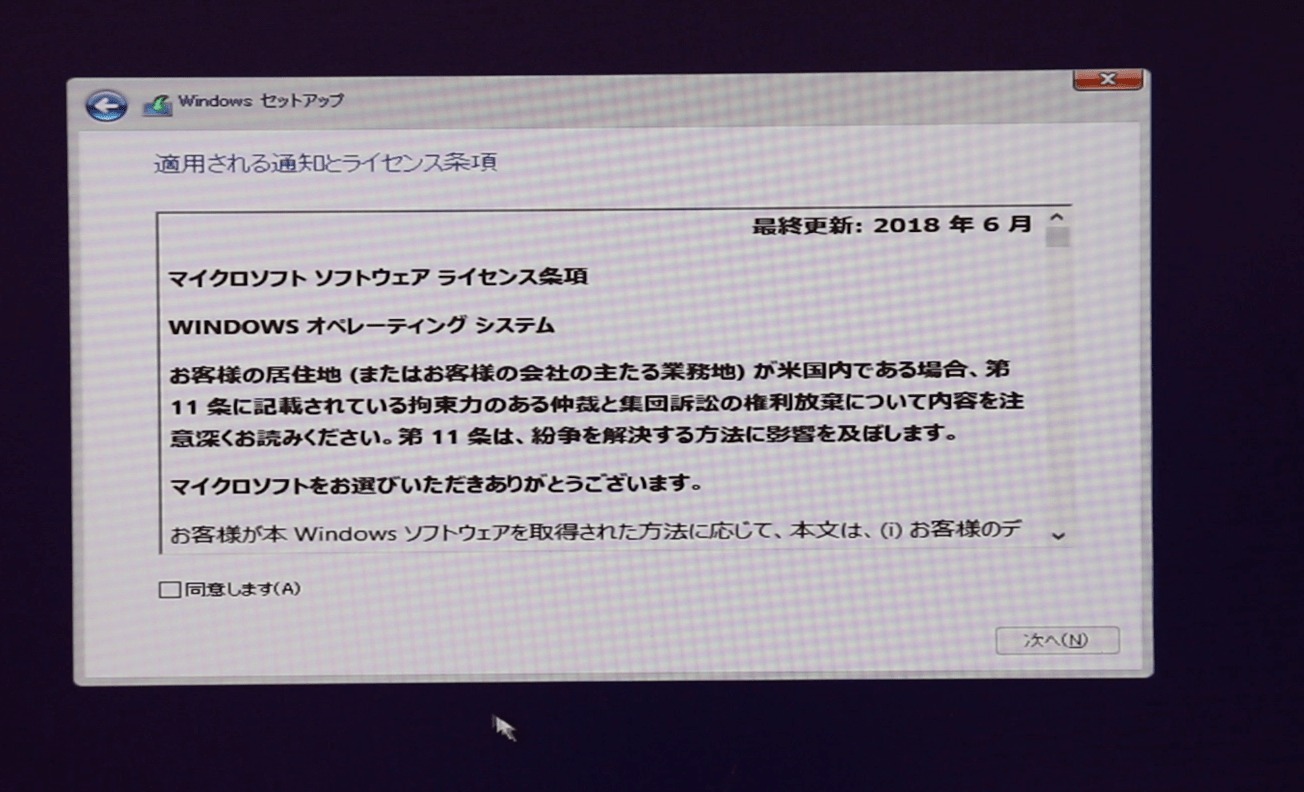
インストール方法の選択
インストールの選択画面が表示されるので、「カスタム」の方を選択します。
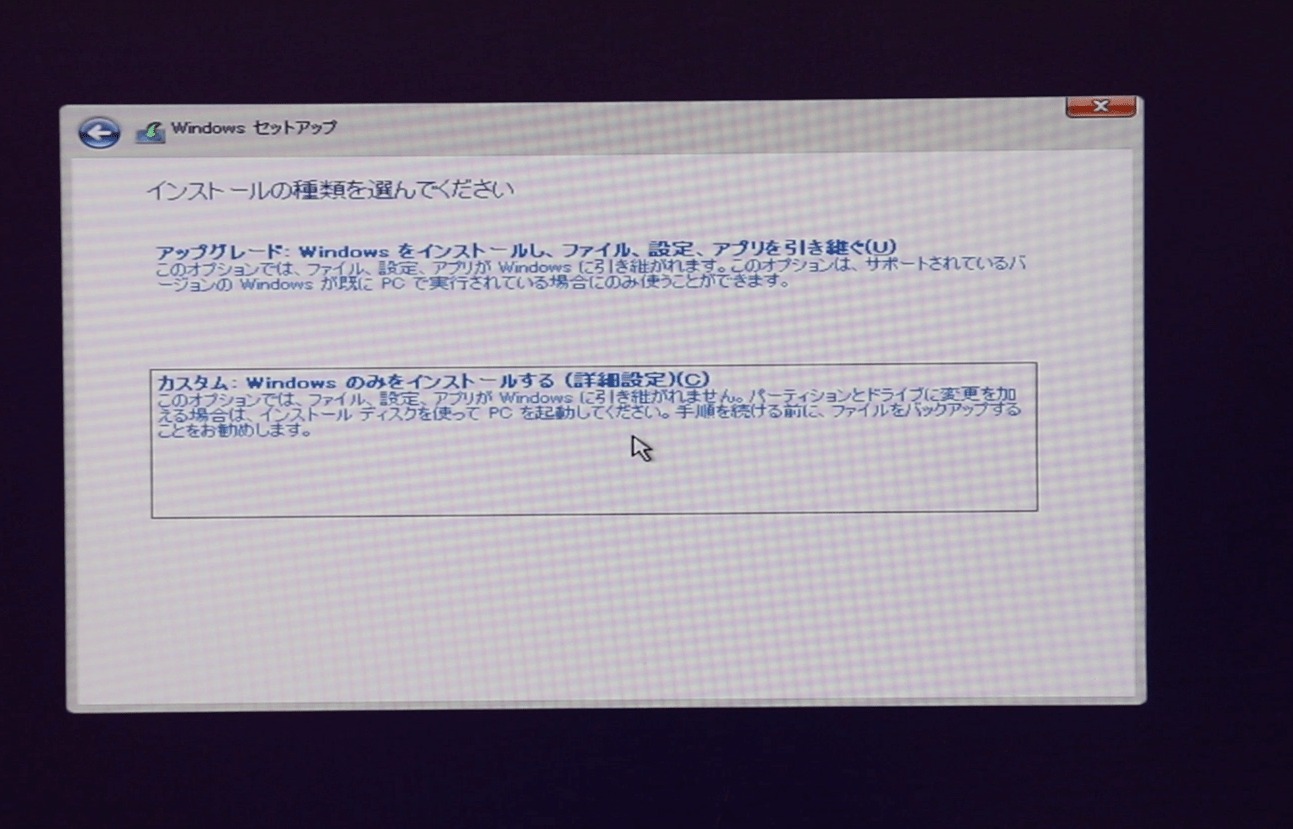
インストール先の選択
インストール場所の選択画面が表示されるので、対象のパーティションを選択し、次へ進みます。
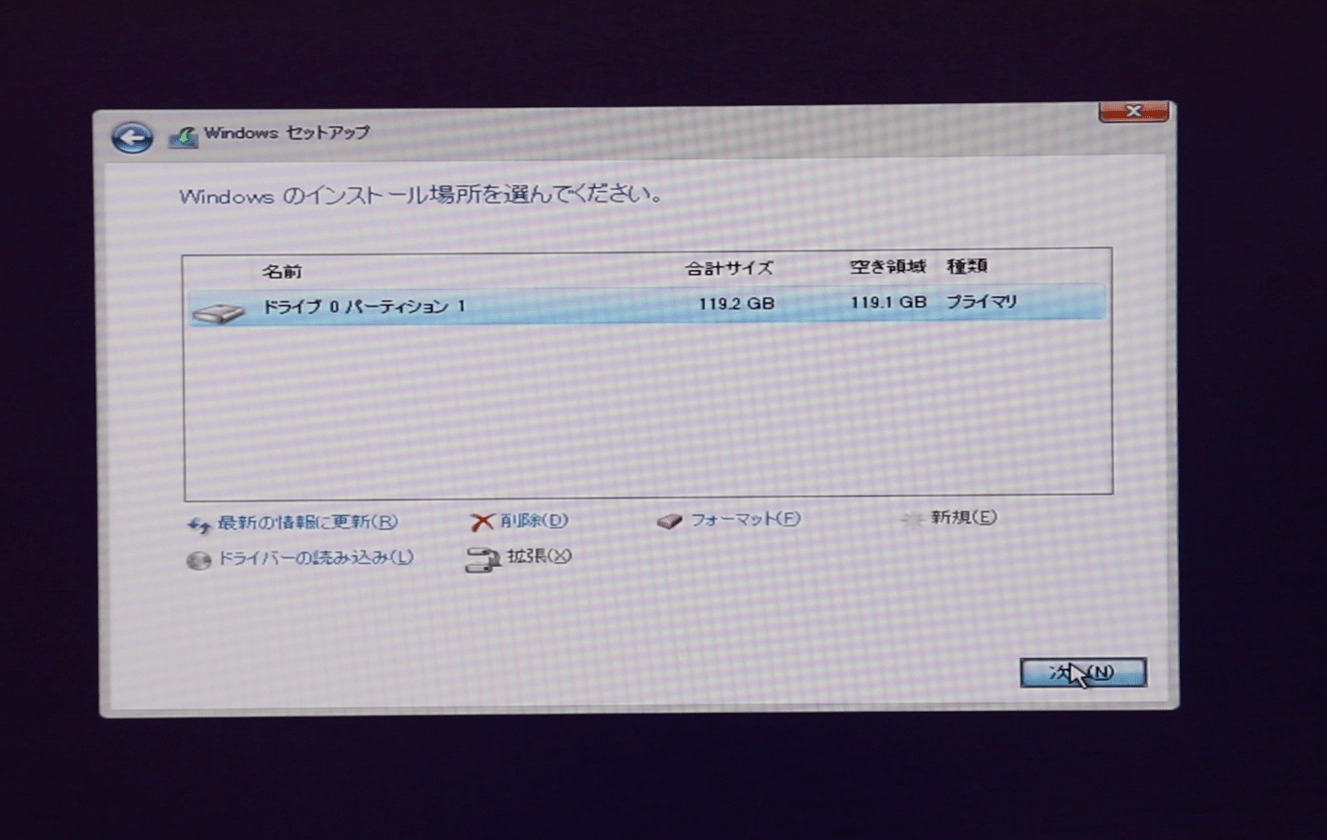
Windows10のインストールが開始されます。
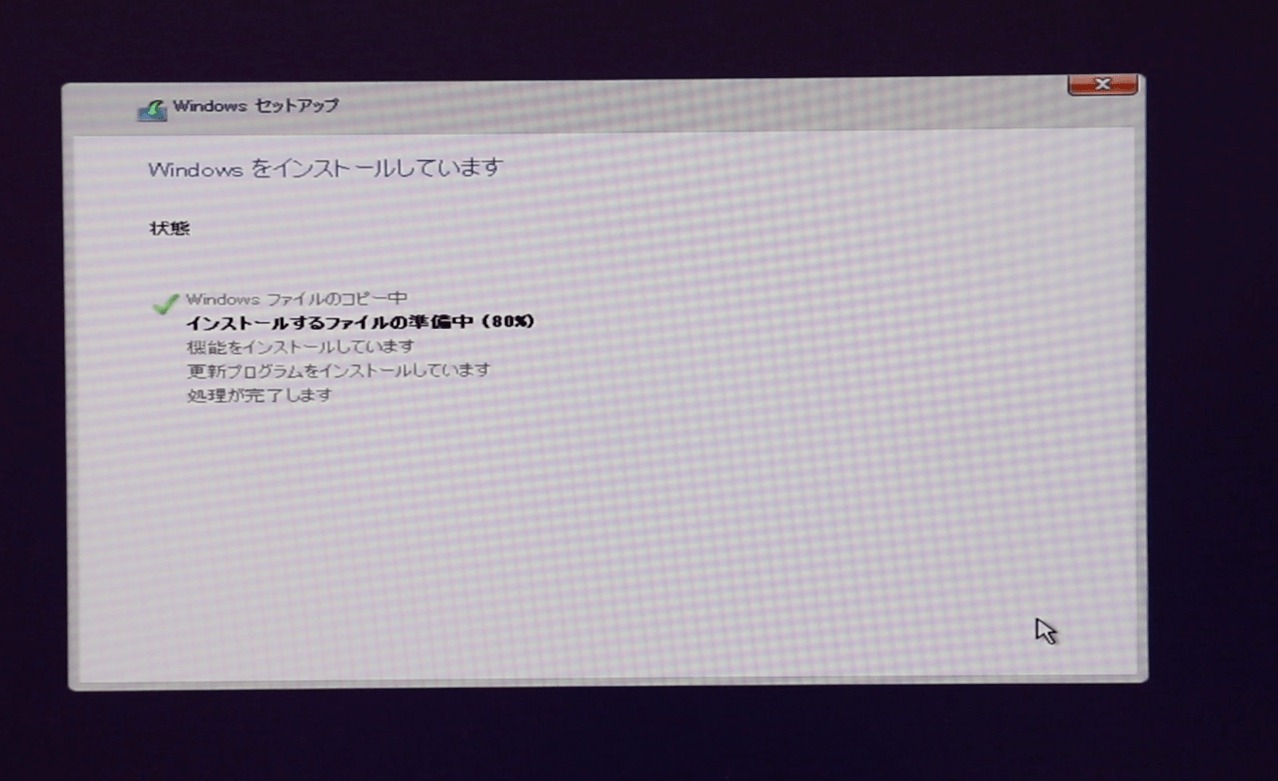
Windows10初期セットアップ
インストール完了後、初期セットアップ画面が表示されます。
地域を選択
住まいの地域を選択し「はい」をクリックします。
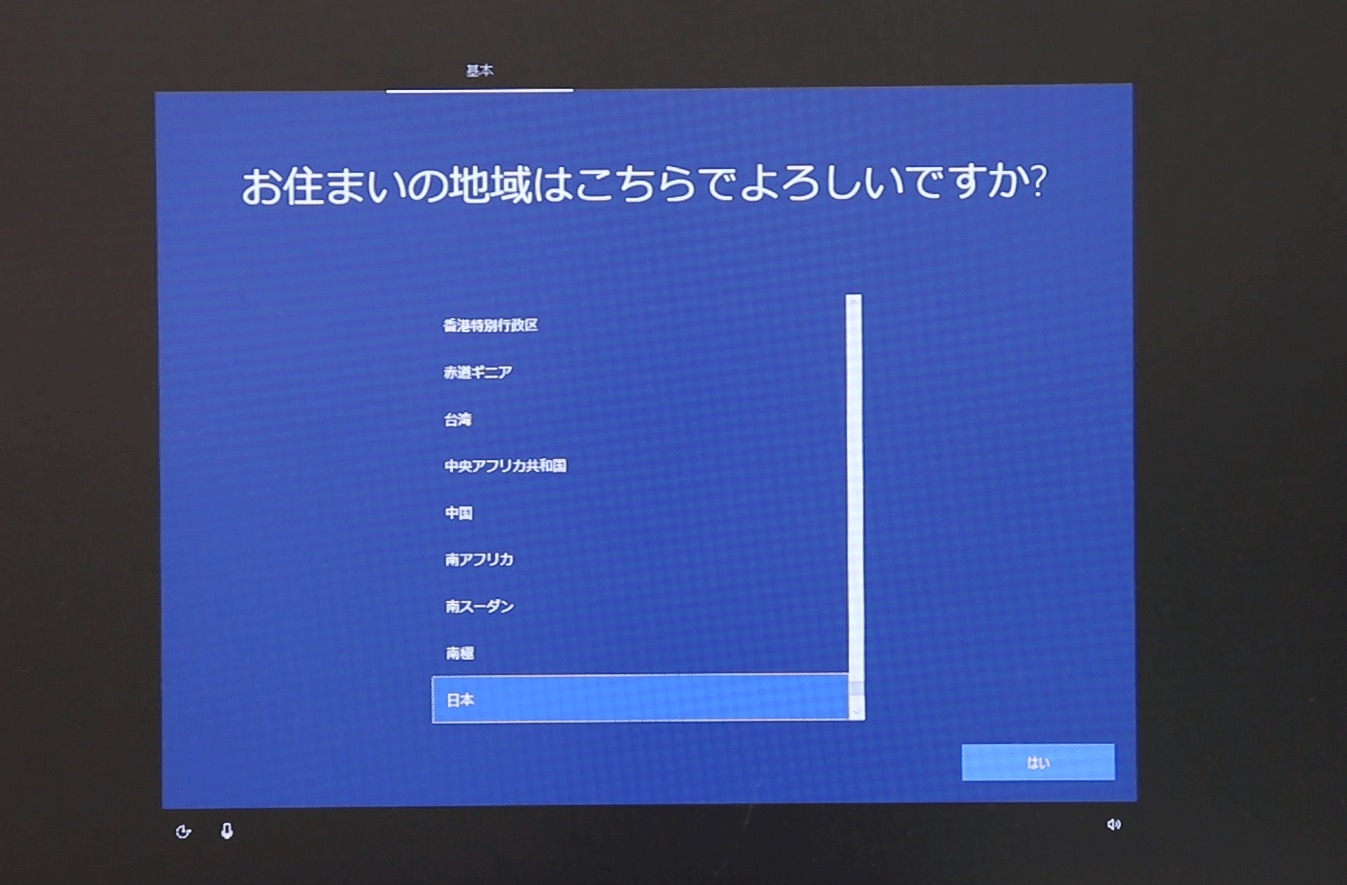
キーボードの選択
キーボードレイアウトは「はい」をクリック、キーボードレイアウト追加は「スキップ」をクリックします。
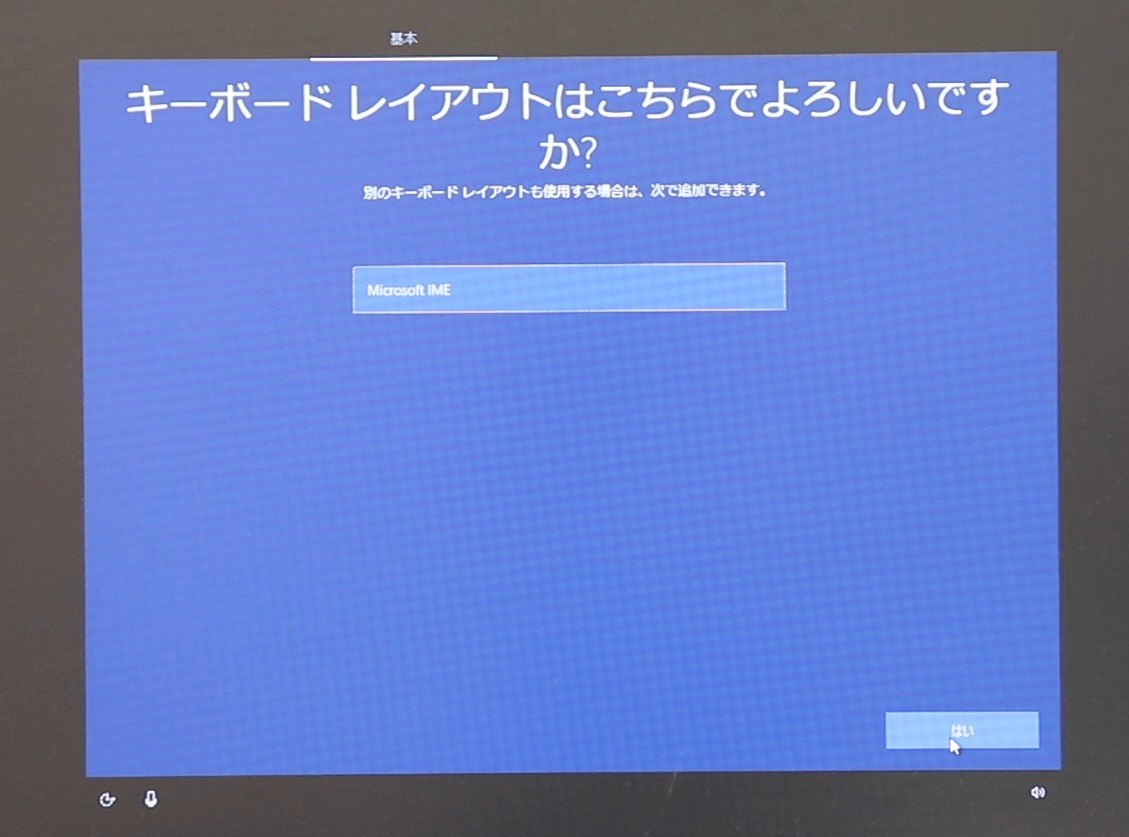
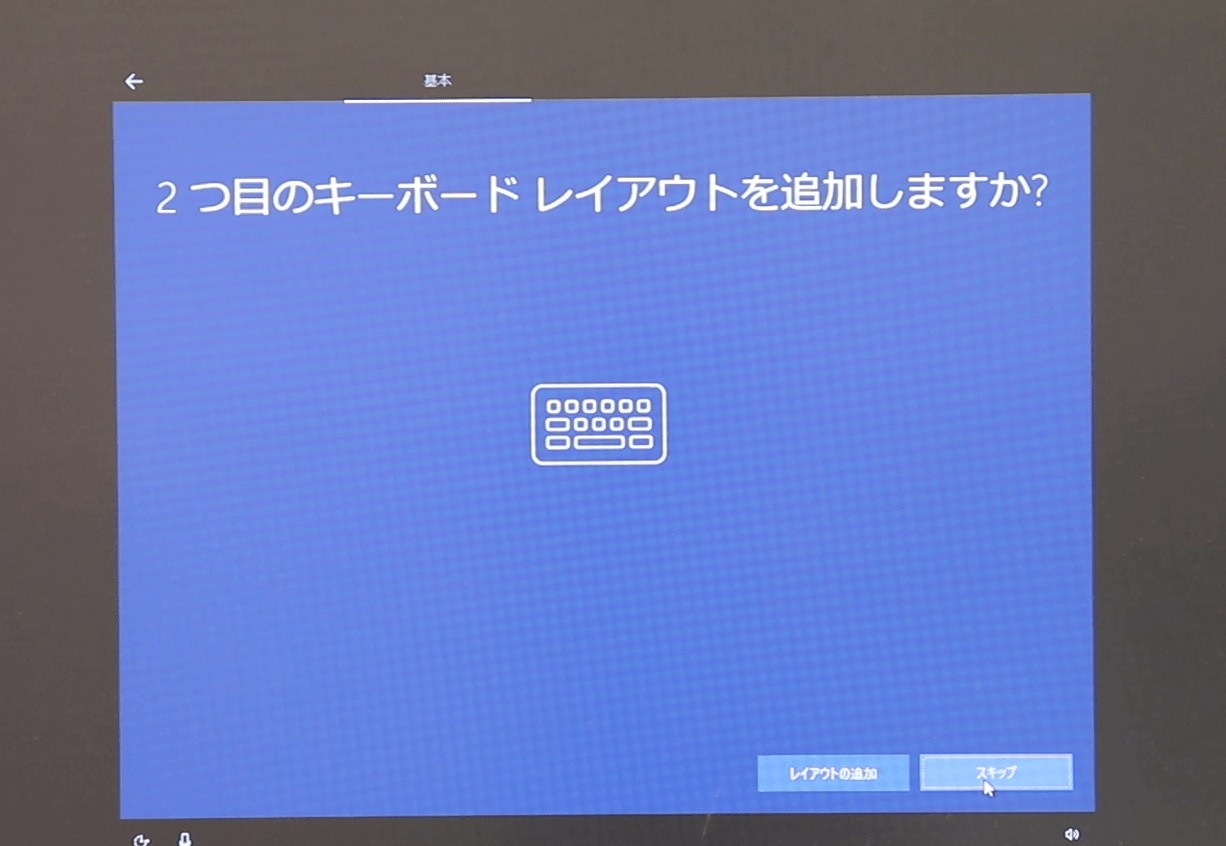
PC名入力
ローカルアカウント設定に進みますので、PC名を入力し「次へ」をクリックします。
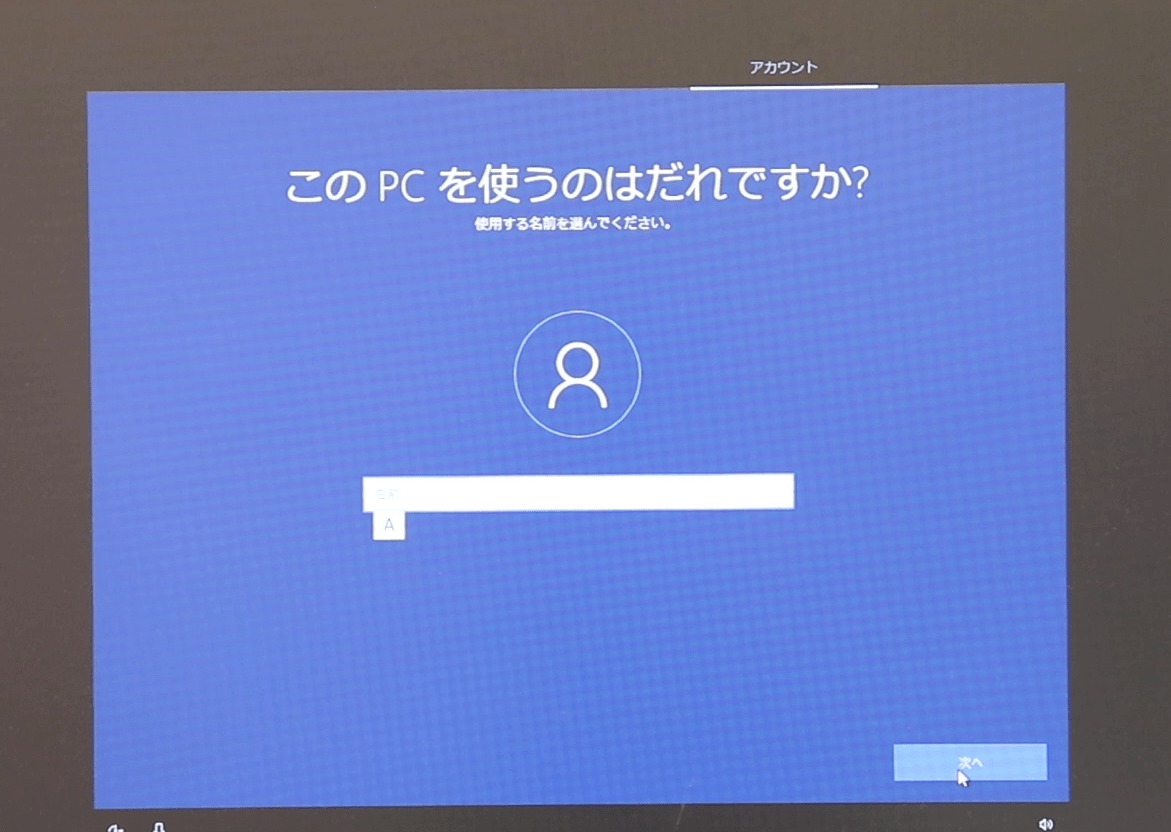
パスワード入力
パスワードは必要に応じて入力してください。不要な場合は空白のまま「次へ」をクリックします。
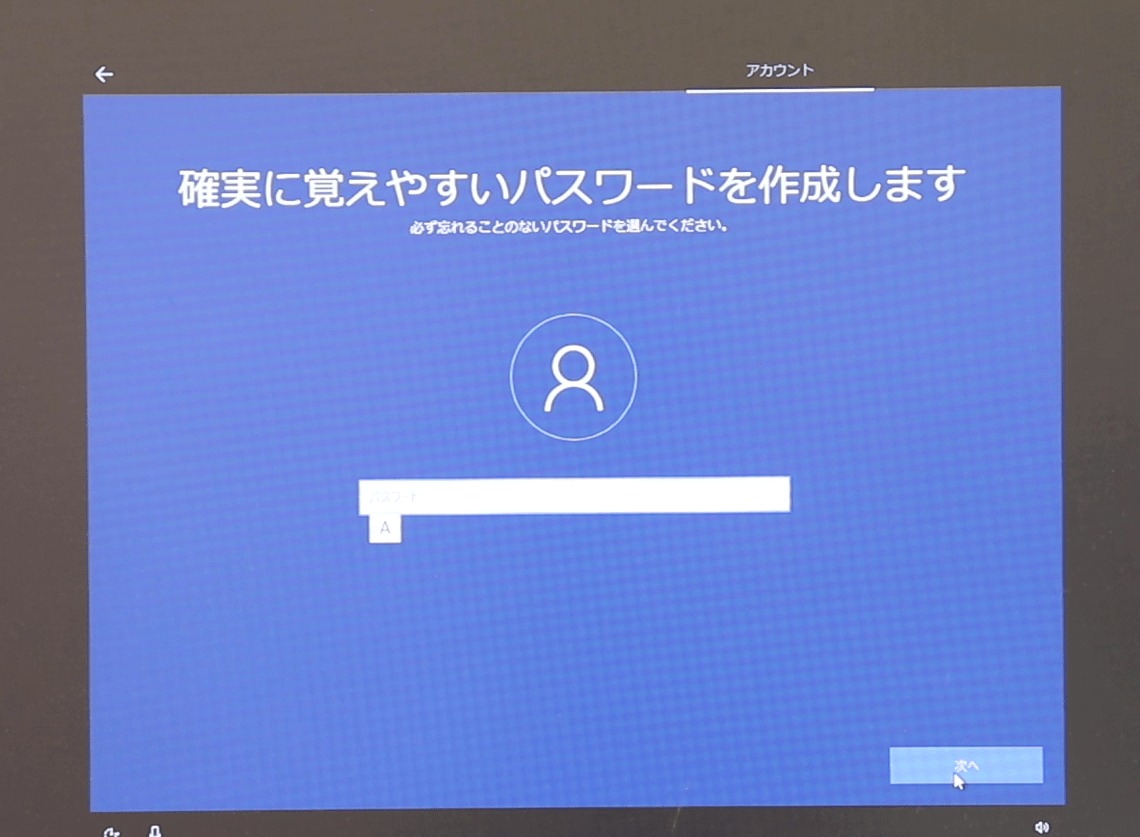
各種設定
以降は表示内容を確認し、次へ進んでいきます。
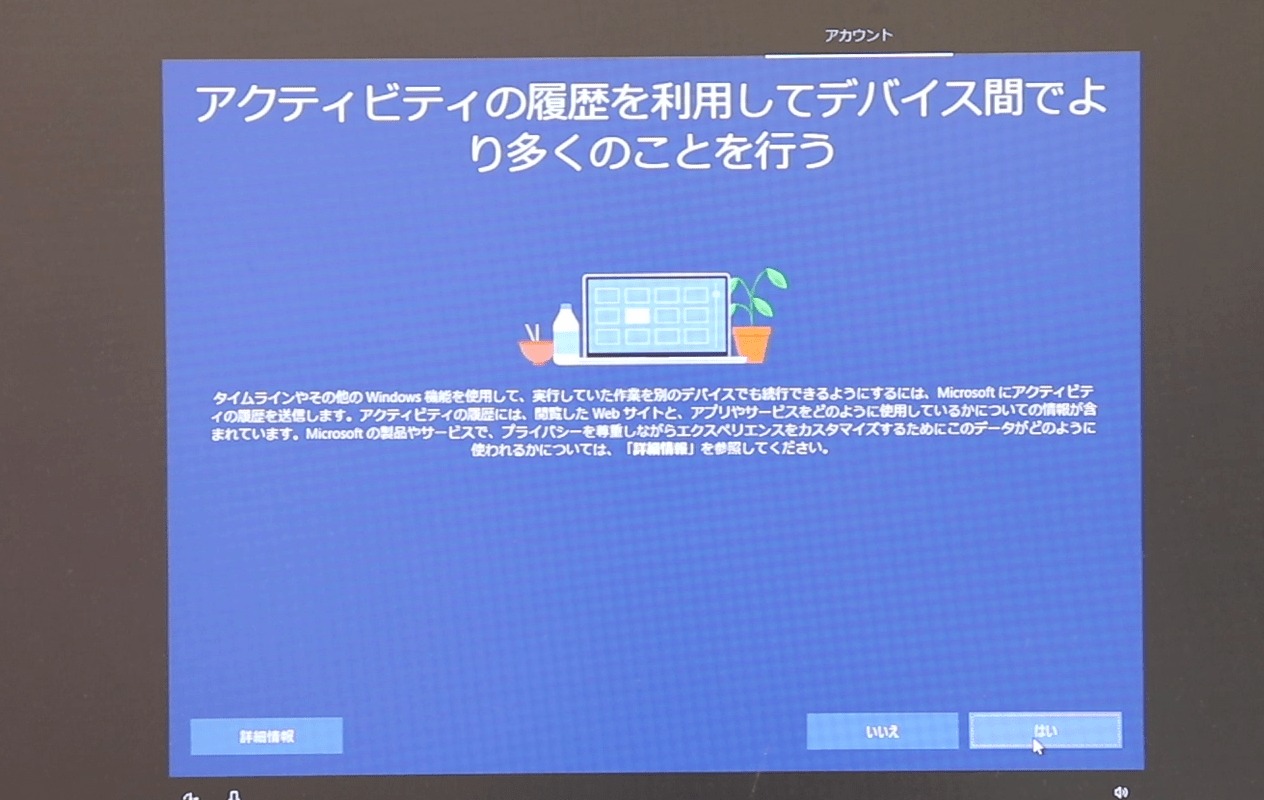
設定完了後、準備中となるので、しばらく待ちます。

Windows10が無事起動!
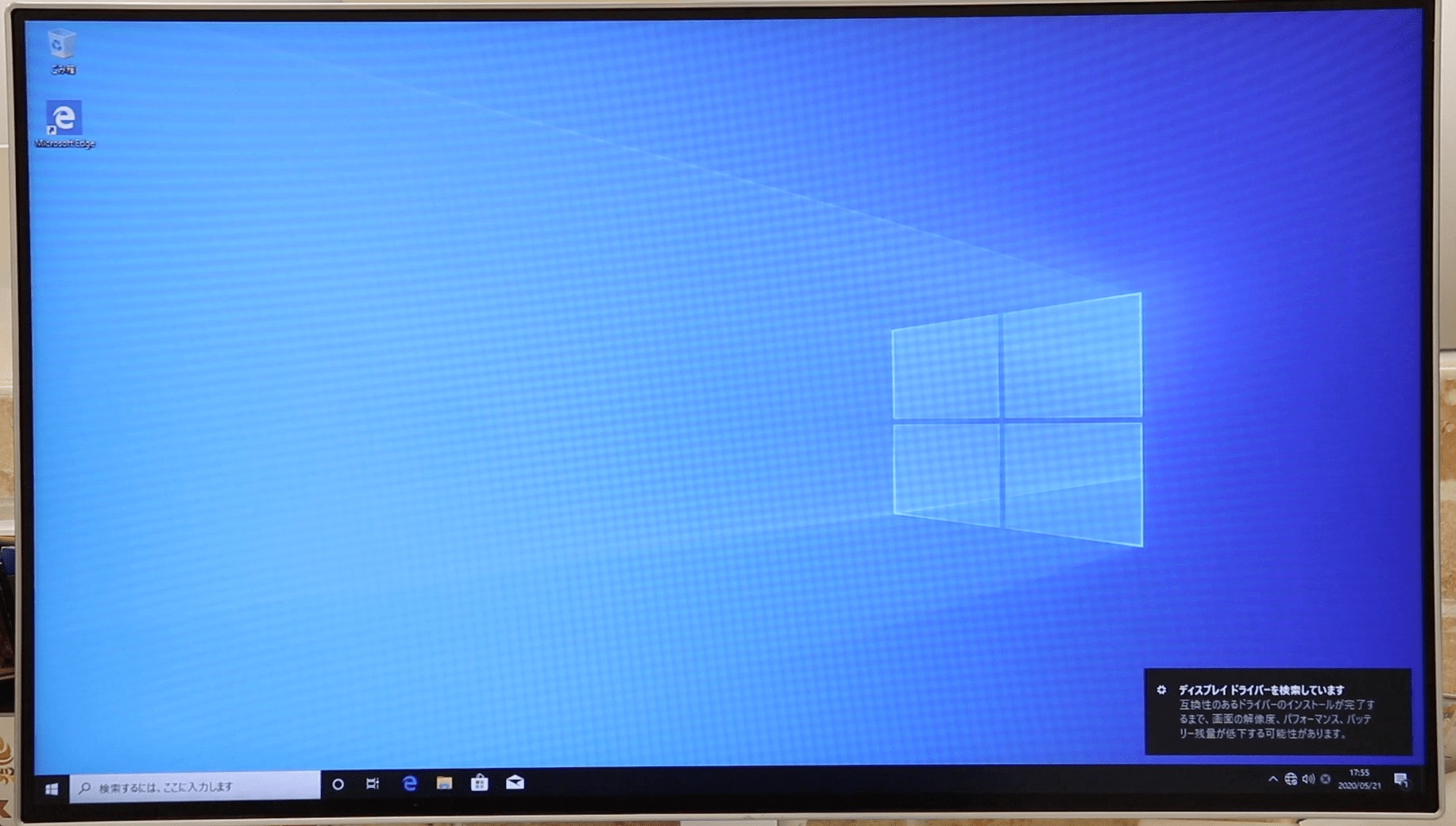
まとめ
HDDからSSDにしたことにより、起動も早くなり快適。まさに爆速です。しかし、CPUやグラフィックボードが貧弱なため、負荷がかかるソフトは動作が遅くなってしまいます。なので、次はCPU交換・グラボ追加をしたいと思います。
YouTube動画「ハイズLabo」
YouTube「ハイズLabo」のチャンネルでも「【DELL OptiPlex 3020】HDD→SSD交換&Windows10クリーンインストール方法」を動画で説明していますのでご覧ください!そして、チャンネル登録をお願いします!!!!



![Crucial クルーシャル SSD 240GB BX500 SATA3 内蔵2.5インチ 7mm CT240BX500SSD1【3年保証】 [並行輸入品]](https://m.media-amazon.com/images/I/41MKawpQWaL._SL500_.jpg)





![[ネセクト] 精密ドライバーセット S2鋼 壊れたネジ対応 [日本国内企画品 3年保証]](https://m.media-amazon.com/images/I/51sv8aPGmPL._SL500_.jpg)




