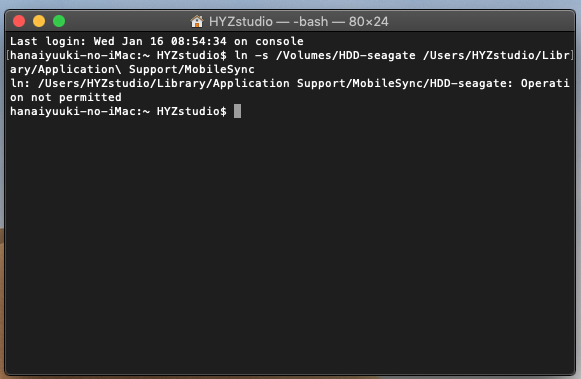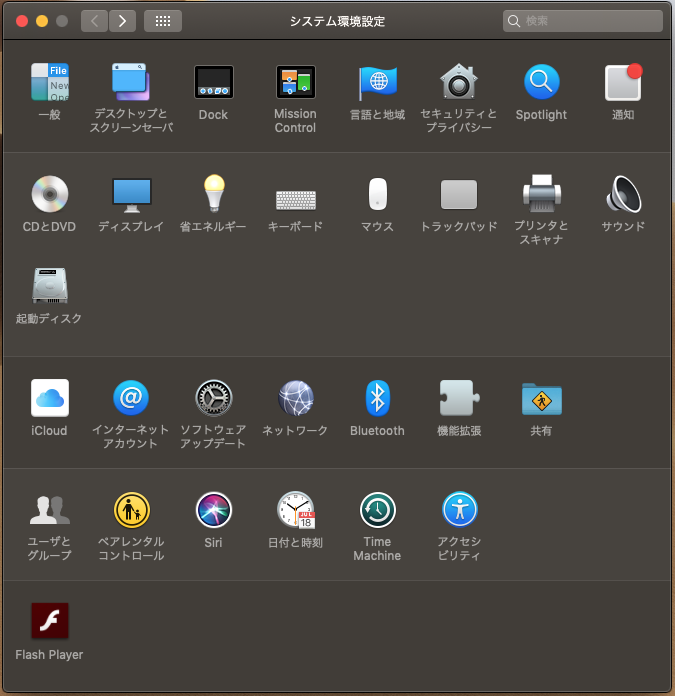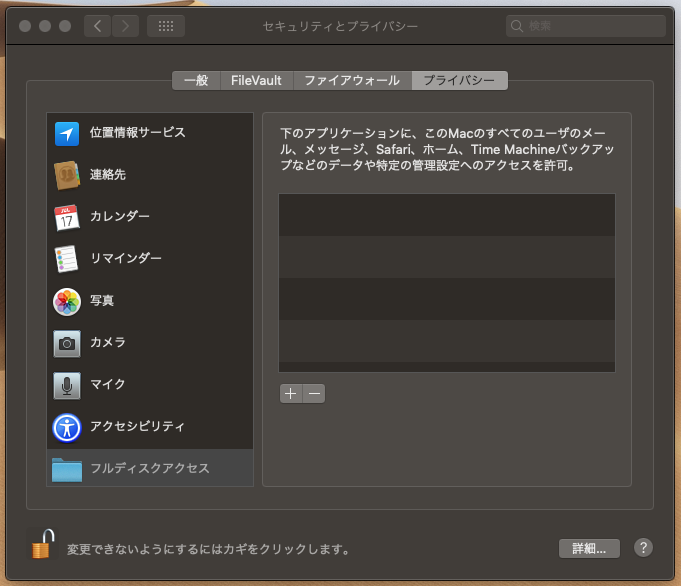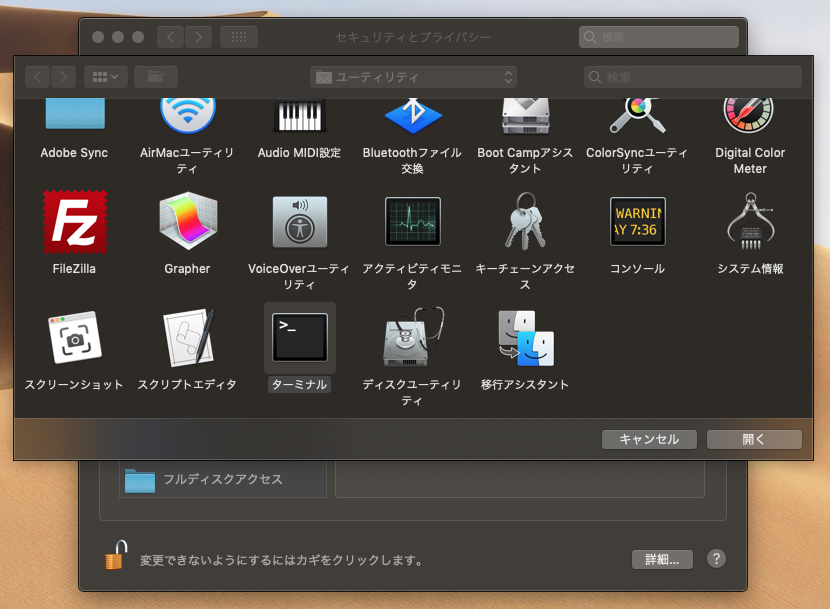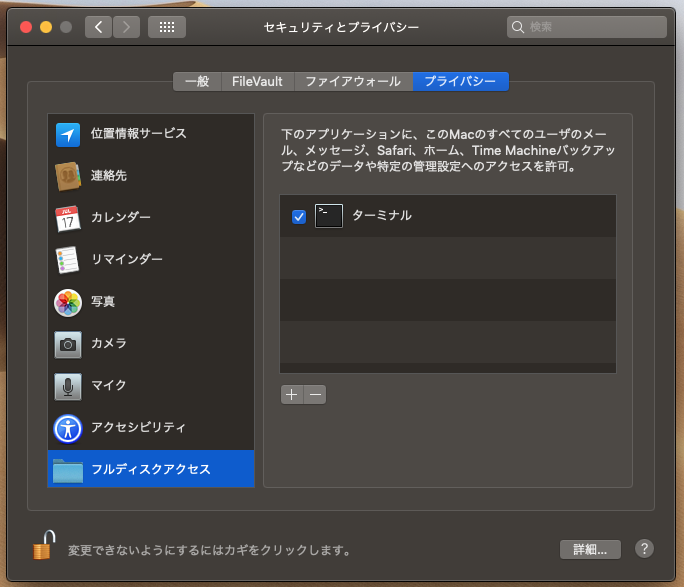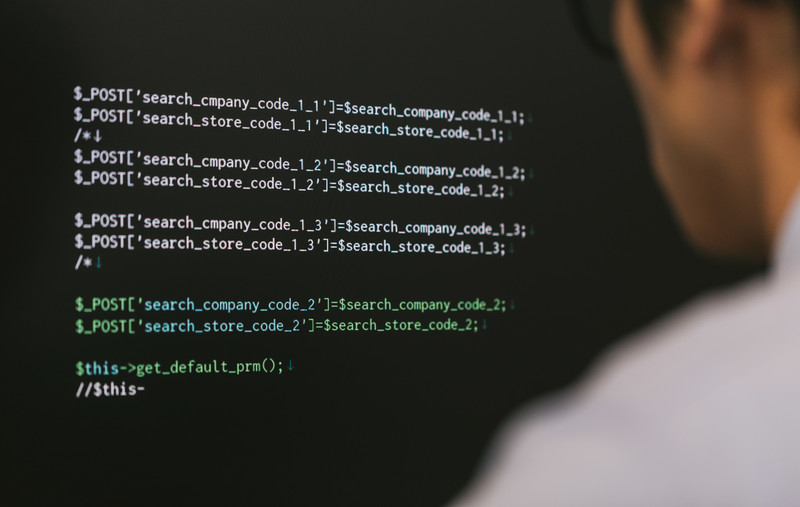「【Mac版】iPhone&iPadのバックアップ保存先をMac本体内から外付HDDに変更する手順」で、Macのターミナルを使用し、シンボリックリンクを作ろうとすると「Operation not permitted」となり、シンボリックリンクが作れなくなった!という報告を少なからず耳にしていました。私自身試したところ「Operation not permitted」となり、作成できませんでした。前は出来たのに!
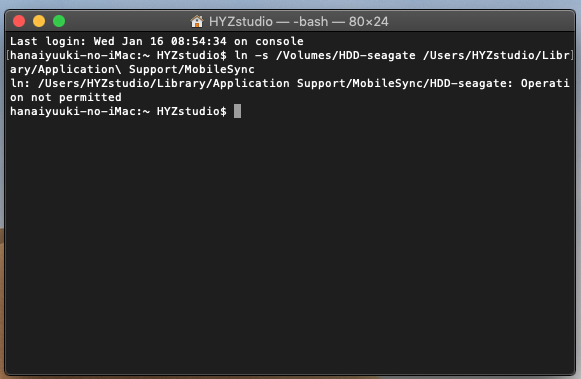
原因を調べると、どうやらmacOSのバージョンを Mojave(10.14)にすると発動するようです。セキュリティが強化されたのですが、これでは困りますね。しかし、とても簡単な方法で対処することが出来るんです。
手順をざっくり書くと以下の通り。
手順
- システム環境設定を開く
- セキュリティとプライバシーを選択
- プライバシーからフルディスクアクセスを選択
- 「+」ボタンをクリック
- アプリケーション→ユーティリティからターミナルを選択
ターミナルのアクセス許可をする
まずは、システム環境設定を開き「セキュリティとプライバシー」を選択してください。
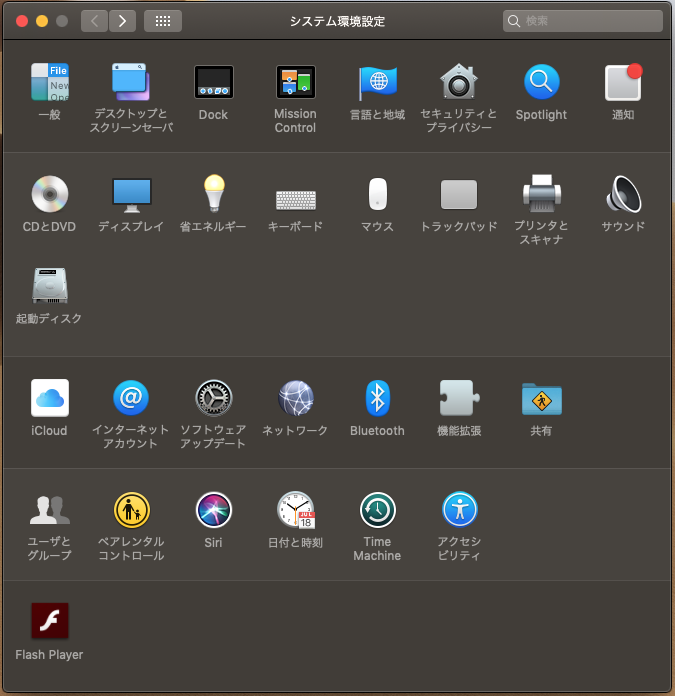
セキュリティとプライバシーが開きたら「プライバシー」タブを選択後、プライバシーの左メニューから「フルディスクアクセス」を選択してください。
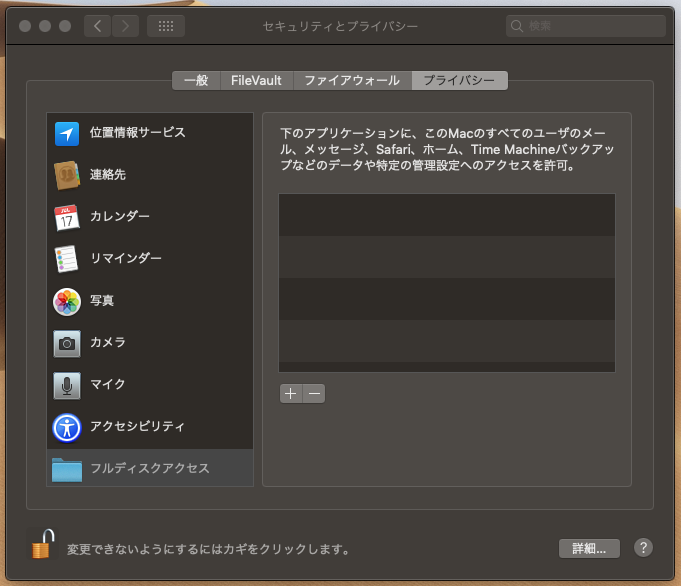
右側の「+」をクリックし、ターミナルを追加します。
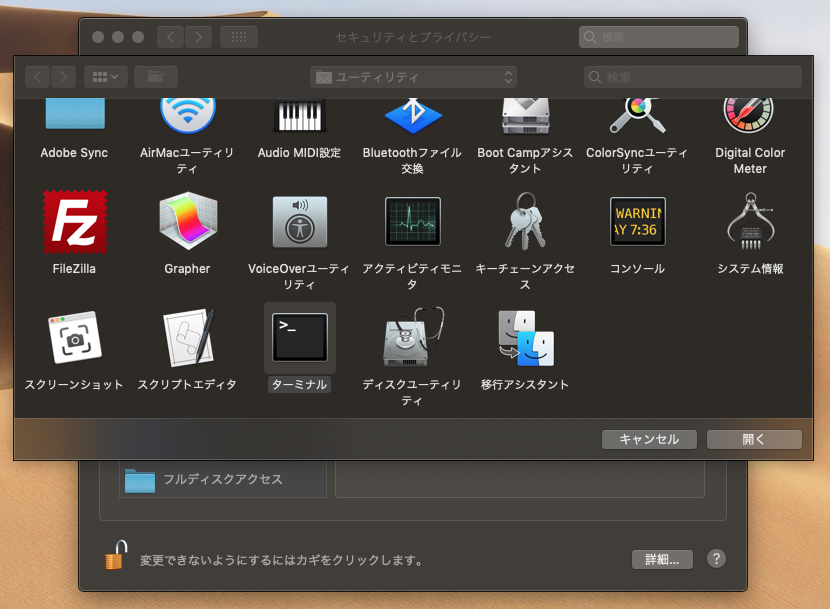
ターミナルの場所
アプリケーション→ユーティリティ→ターミナル
ターミナルが追加され、チェックが付いていれば完了です。これでターミナルで「Operation not permitted」エラーが出ることはなくなるでしょう!
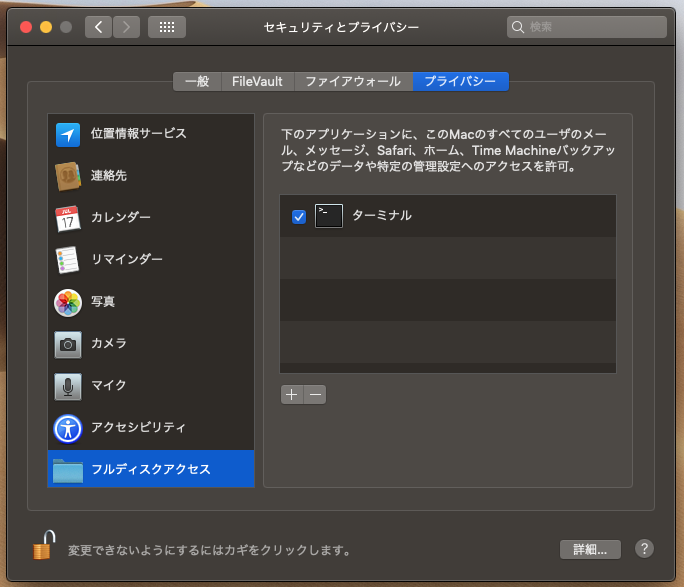
最後に
今回紹介したアクセス許可設定ですが、他のアプリケーションでも似たような問題が発生したらアクセス許可を追加することが出来ます。ただし、セキュリティ面を考えると、何でもかんでもアクセス許可するのは良くないです。例えば、シンボリックリンクを作成するためにアクセス許可し、作成し終えたらアクセス許可から外す(チェックを外すまたは削除)と、良いかもしれません。
Mac版 iPhone&iPadのバックアップ保存先を古い外付HDDから新しい外付HDDに変更する手順
Macのターミナルで「No such file or directory」と表示され何も出来ない時の対処法
Mac版 バックアップの保存先を外付HDDからMac本体内に戻す方法
Mac版 iPhone&iPadのバックアップ保存先をPC内から外付HDDに変更する手順
Windows版 iPhone&iPadのバックアップ保存先をPC内から外付HDDに変更する手順
おすすめの外付けHDD&外付SSD
[amazonjs asin=”B00LEH3LZE” locale=”JP” title=”シリコンパワー 2.5インチ ポータブルHDD 1TB USB3.0対応 IPX4 防水 耐衝撃 キズに強い 3年保証 SP010TBPHDA60S3K”]
[amazonjs asin=”B005MNGQ6C” locale=”JP” title=”Transcend USB3.0/2.0 2.5インチ ポータブルHDD 耐衝撃 M3シリーズ 1TB 3年保証 TS1TSJ25M3″]
[amazonjs asin=”B06VVS7S94″ locale=”JP” title=”WD HDD ポータブルハードディスク 1TB WD Elements Portable WDBUZG0010BBK-WESN USB3.0/2年保証”]
[amazonjs asin=”B00N3PN3D0″ locale=”JP” title=”BUFFALO USB3.0 外付けハードディスク PC/家電対応 2TB HD-LC2.0U3/N フラストレーションフリーパッケージ(FFP)”]
[amazonjs asin=”B06Y46G1PX” locale=”JP” title=”I-O DATA HDD 外付けハードディスク 3TB PC/テレビ録画/日本製/土日サポート EX-HD3CZ”]
[amazonjs asin=”B077XSCZC3″ locale=”JP” title=”シリコンパワー 外付けSSD 256GB USB3.1(Gen1)対応 小型 軽量 Bolt B10シリーズ SPA256GPSB10K”]
[amazonjs asin=”B074DZHSG4″ locale=”JP” title=”BUFFALO 耐振動・耐衝撃 省電力設計 USB3.1(Gen1)対応 小型ポータブルSSD 480GB ブラック SSD-PL480U3-BK/N”]
[amazonjs asin=”B00NV9LSGW” locale=”JP” title=”Transcend Thunderbolt対応 USB3.0/2.0 ポータブル SSD StoreJet for Mac 256GB 3年保証 TS256GSJM500″]