2009年に発売されたiMac。購入から約11年経過し、最新のOSにも対応しなくなっていることから、新しいiMacを購入。このiMacは不要となったので、MacOSユーティリティからクリーンインストールしようと思ったのですが、インストール先のHDDが表示されないという不具合が。
HDDは認識しているようなので。HDDを消去しパーティションを作れば治るのではと思い試しましたが・・・
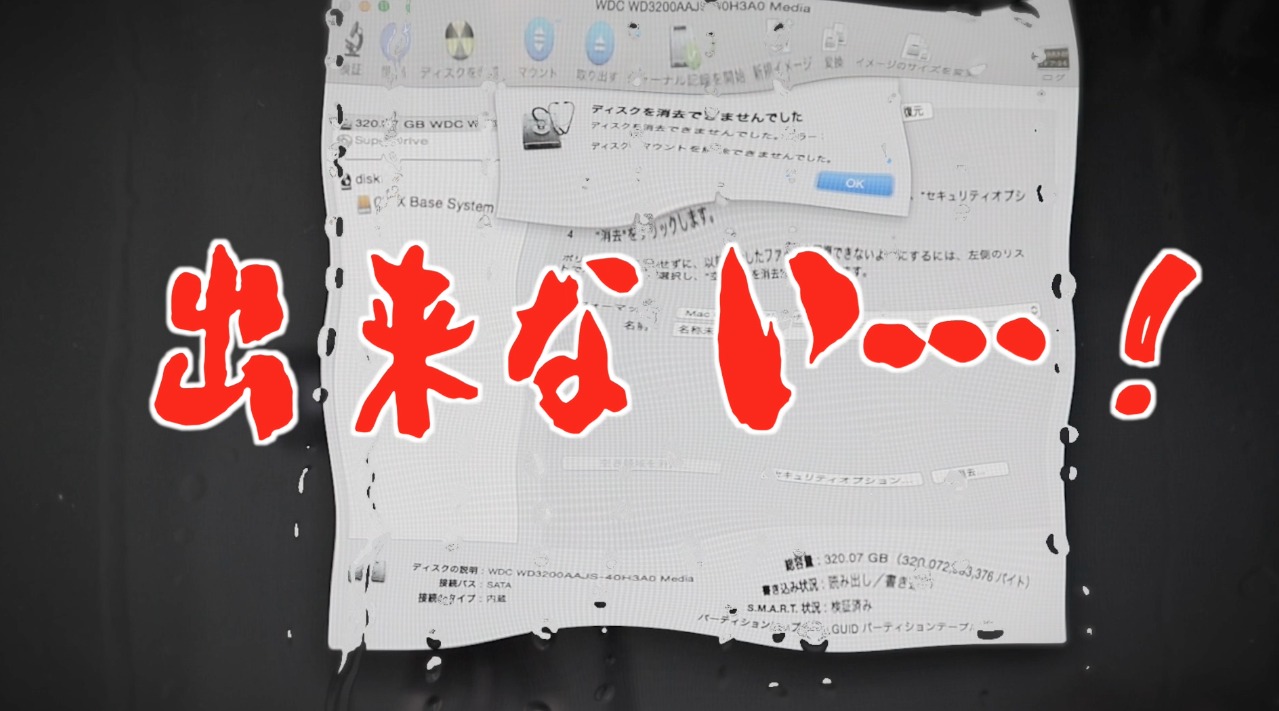
どう頑張ってもユーティリティからではHDDの復旧できませんでした。
分解するのも大変なので今回は外付けSSDからMacOS X Yosemiteをクリーンインストールしてみようと思います。

目次
必要な道具
玄人志向 SSD/HDDスタンド(KURO-DACHI/ONE)
iMacにSSDを接続するためのスタンドを用意します。今回は玄人志向のSSD/HDDスタンドです。箱型で安定していますし、低価格なのでおすすめです。
SSD(シリコンパワー S56 120GB)
今回は、初期化かつ特にインストールするソフトも無いので120GBのSSDにしました。選んだのはハイズ御用達のシリコンパワー製SSDです。
静電気対策用手袋
作業するに当たり「万が一」を防ぐために、静電気対策用手袋もあると良いです。
これで最低限の準備ができました。
SSDのフォーマット
SSDをSSDスタンドにセットし、iMacに接続する
SSDスタンドとiMacを繋いだ後、SSD本体をSSDスタンドのコネクタ差込口にセットし、iMacを起動します。

OSXユーティリティを起動
OSがインストールされていないため、OSXユーティリティが起動します。
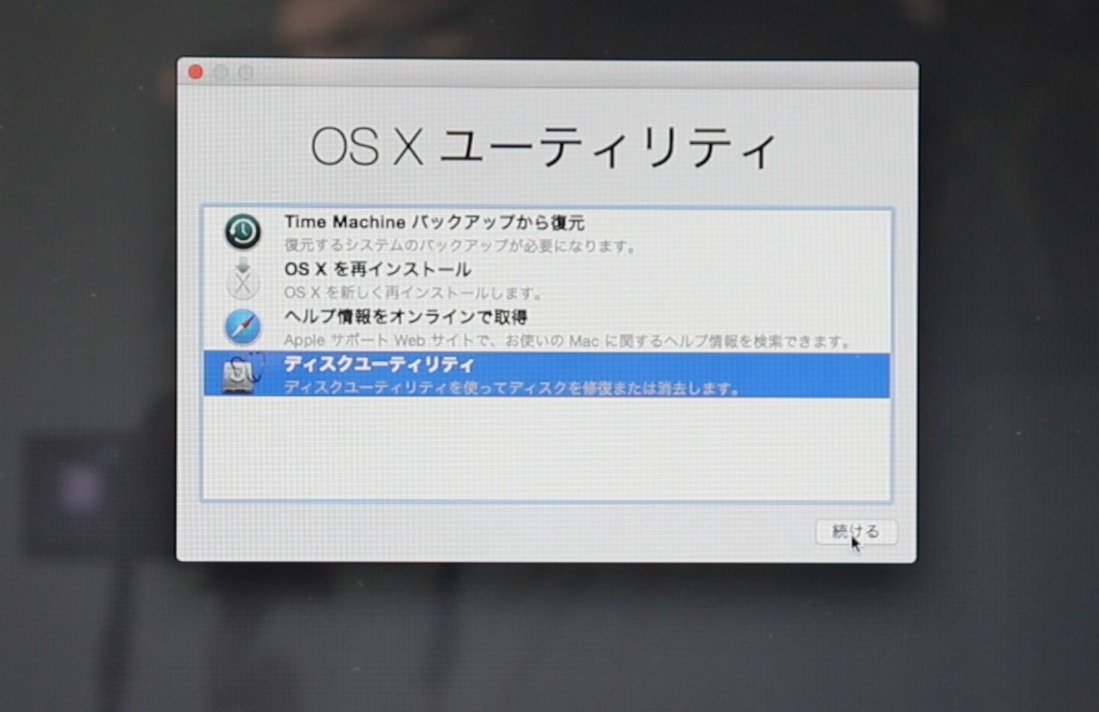
ディスクユーティリティを起動
ディスクユーティリティを起動し、左メニューから接続したSSDを選択します。
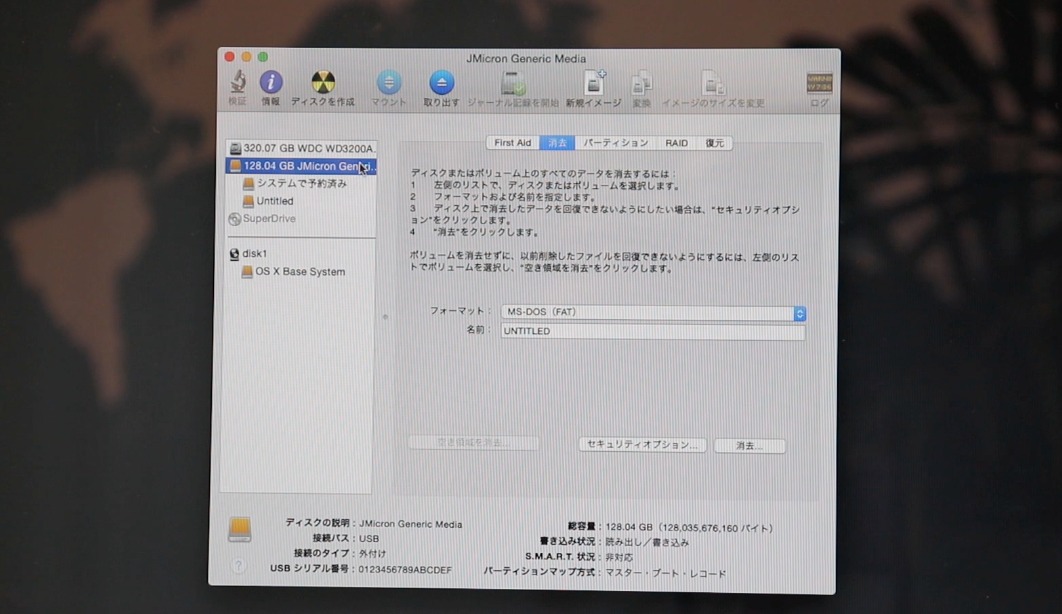
フォーマット形式を変更する
フォーマットを「Mac OS 拡張ジャーナリング」を設定します。
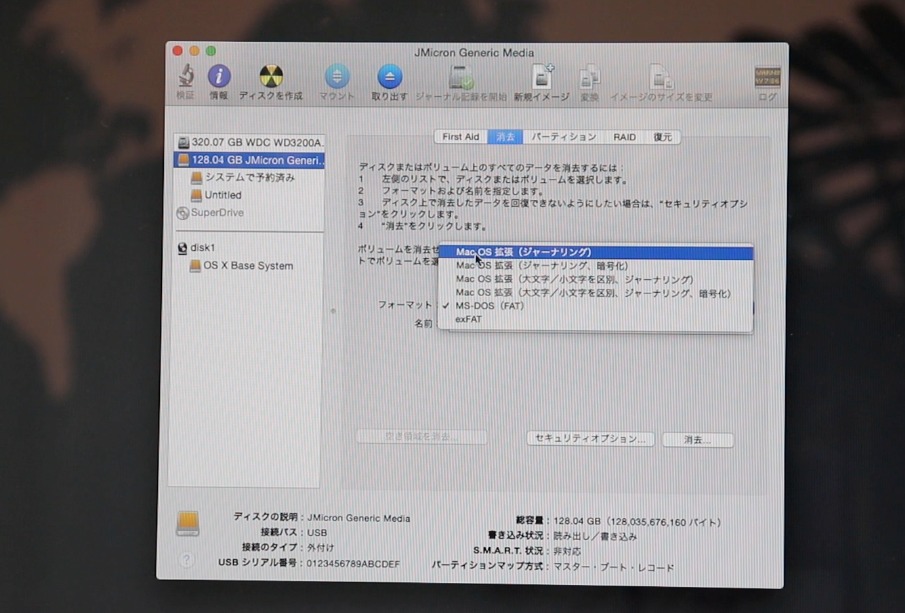
ディスクユーティリティを起動
ディスクの名前を任意の名前に変更後、消去ボタンをクリックし、フォーマットをします。
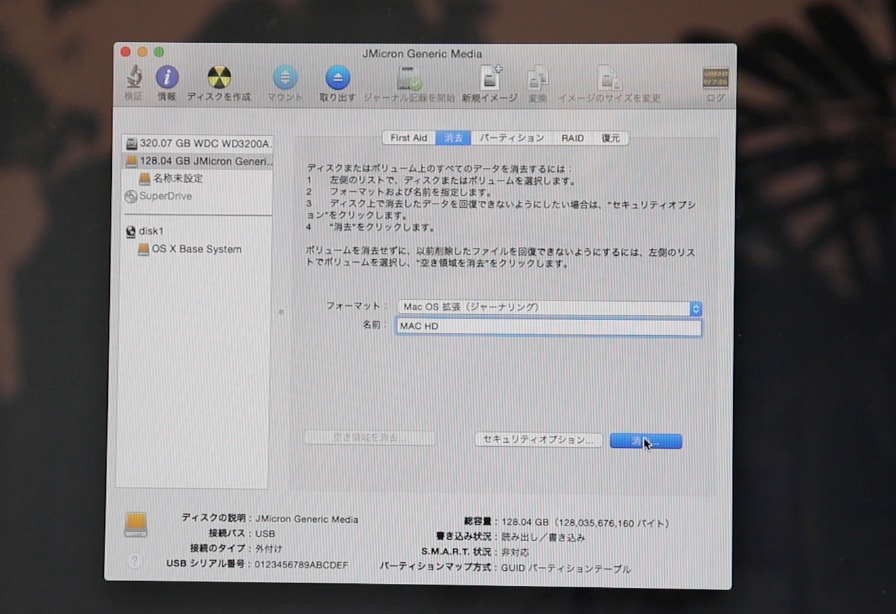
ディスクユーティリティを起動
フォーマット完了後、ディスクユーティリティを終了します。
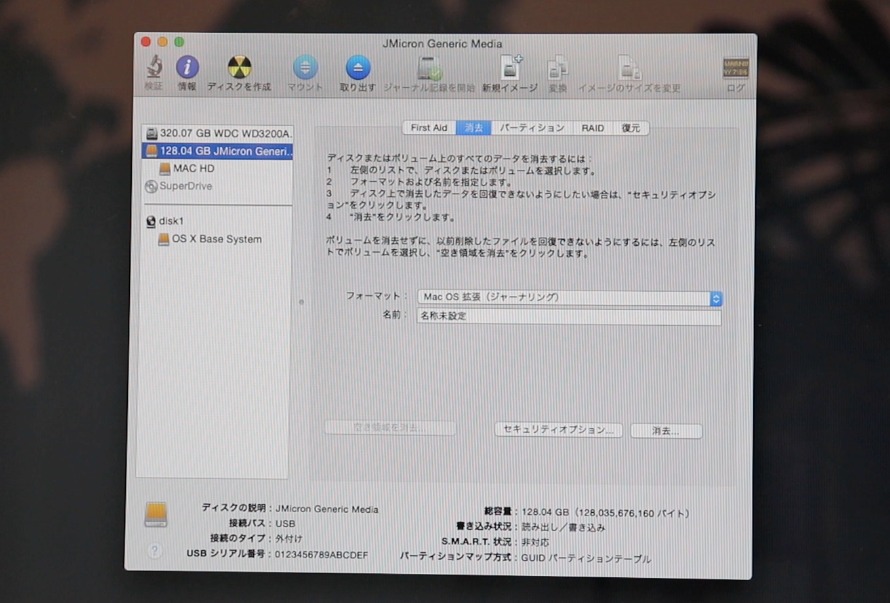
MacOSX Yosemiteの再インストール手順
再インストール
OSXユーティリティに戻り「OSXを再インストール」を選択し「続ける」をクリックします。
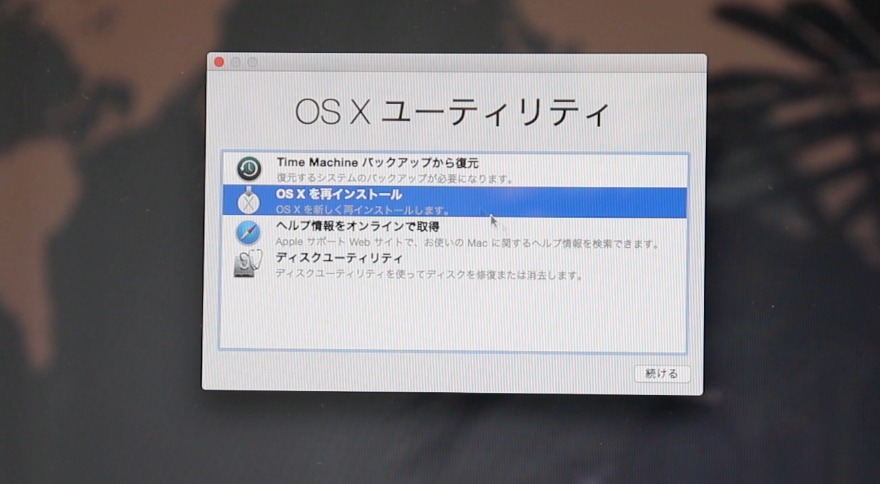
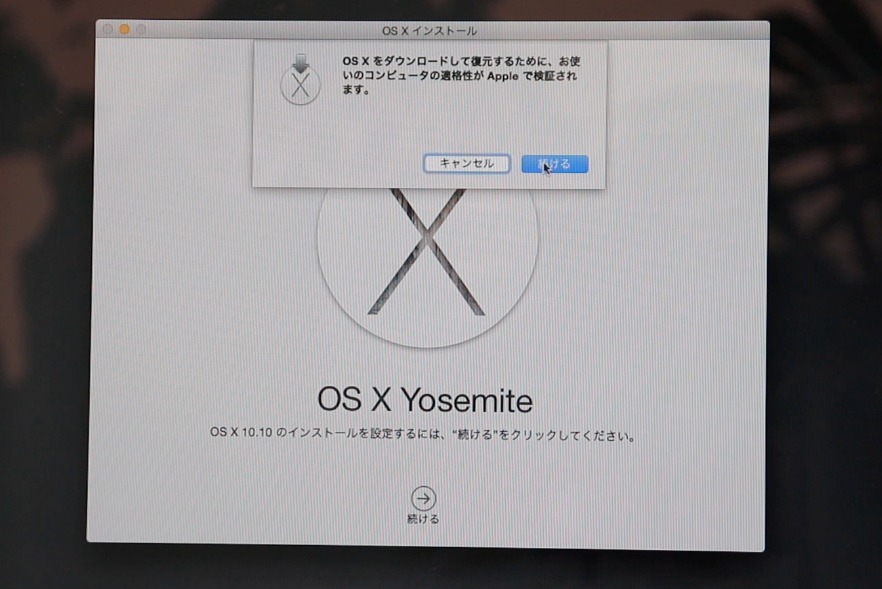
OSX Yosemiteのインストール画面が表示されるので「続ける」をクリックします。表示内容を確認し「同意する」をクリックします。

インストール先のディスクを選択
インストール先を先程フォーマットしたSSDのディスクを選択し「インストール」をクリックします。
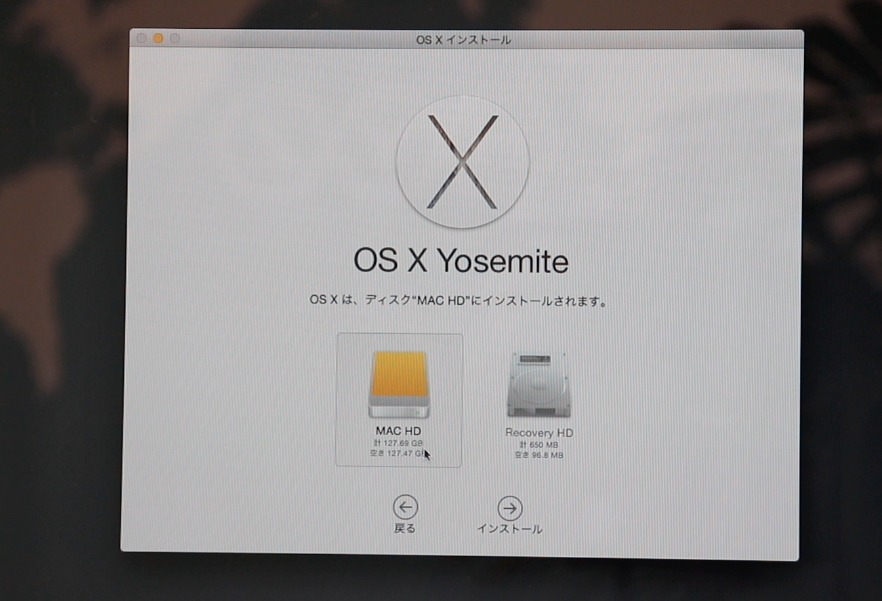
AppleIDとパスワード入力
AppleIDとパスワードを入力し「Sign in」ボタンをクリックします。
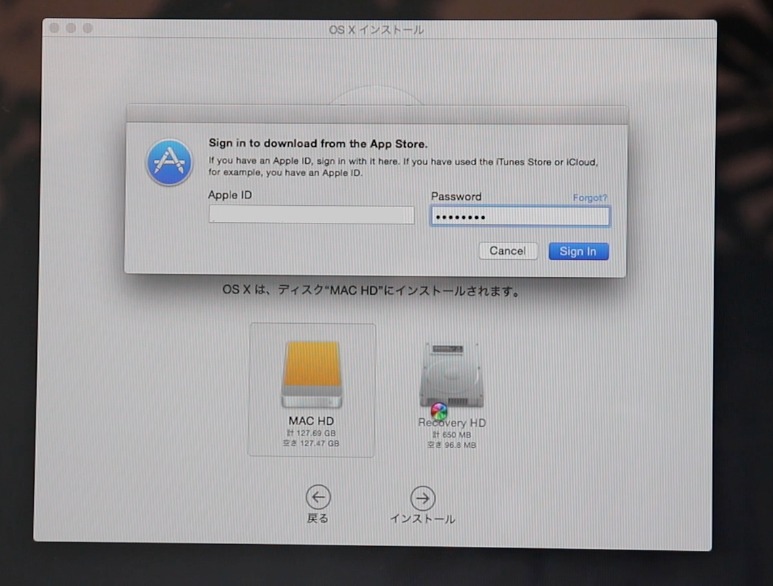
インストールが開始されるので、そのまま待ちます。
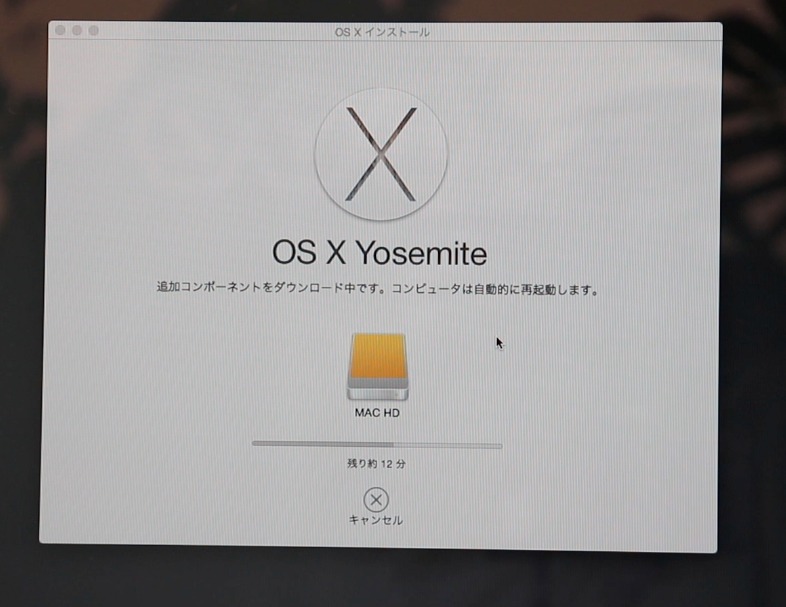
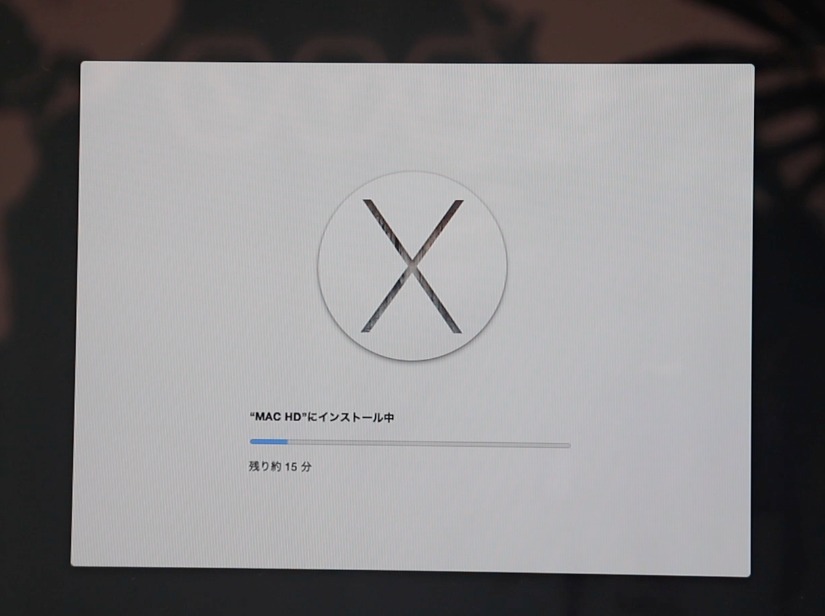
MacOSX Yosemiteの初期設定
インストール完了すると、初期設定が始まります。
住まいの設定
住まい「日本」を選択し「続ける」をクリックします。
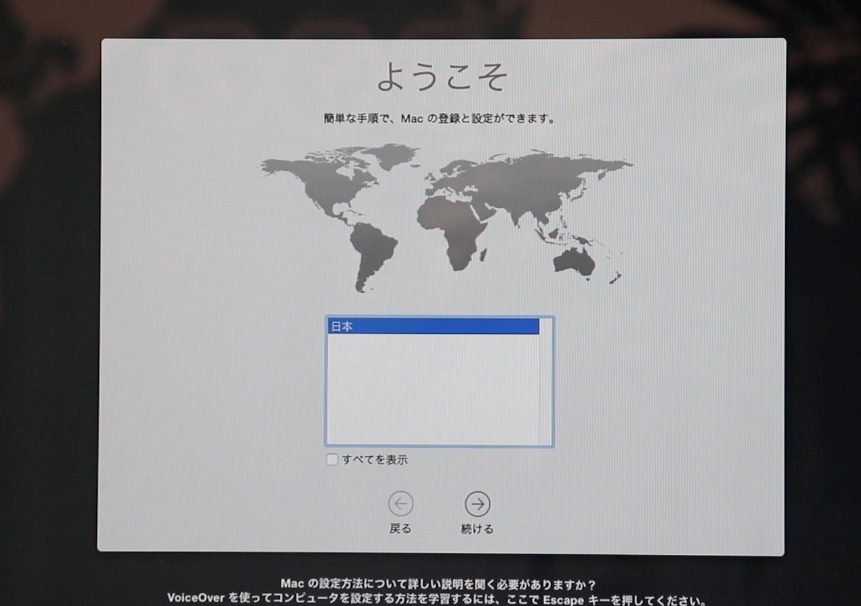
キーボードの設定
キーボード入力環境を選択し「続ける」をクリックします。
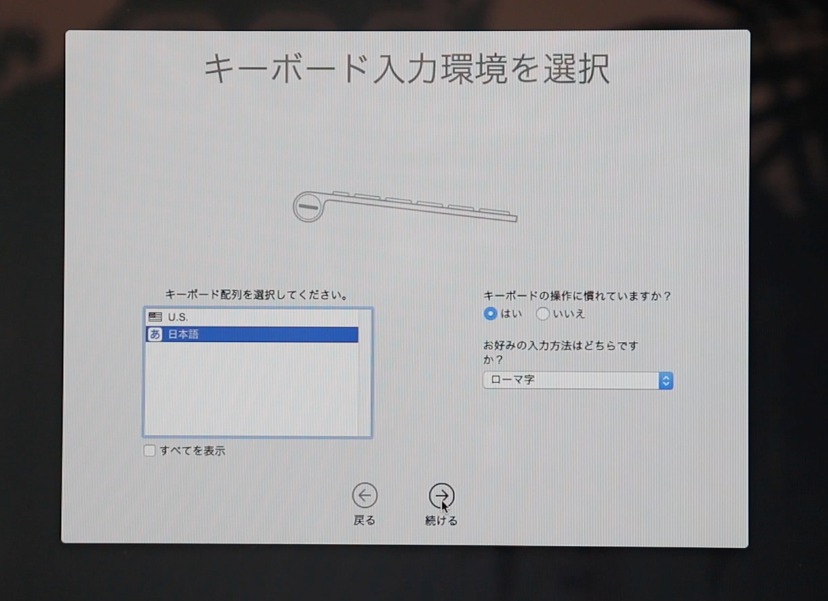
ネットワークの設定
Wi-fiネットワークを選択・パスワードを入力し「続ける」をクリックします。
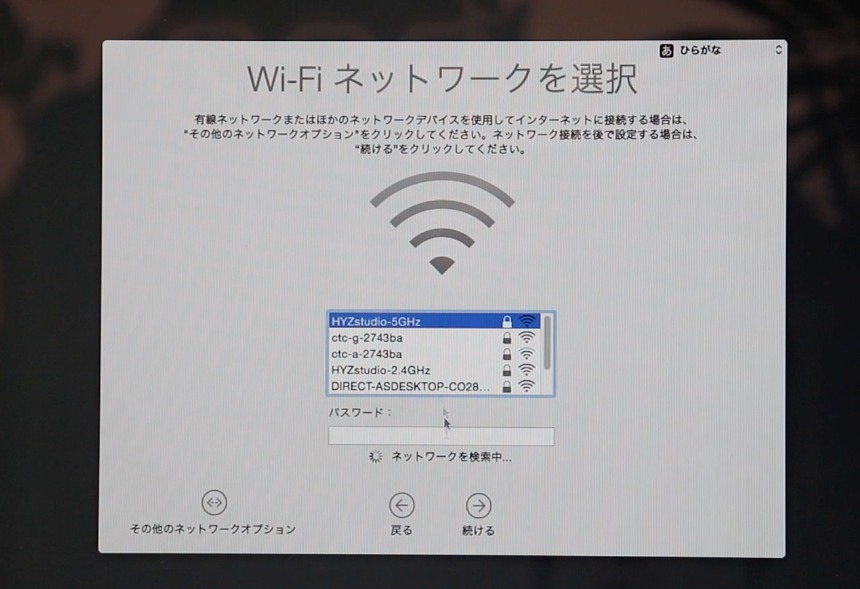
転送の設定
転送画面に表示されます。今回は完全初期化なので「今は情報を転送しない」を選択し「続ける」をクリックします。
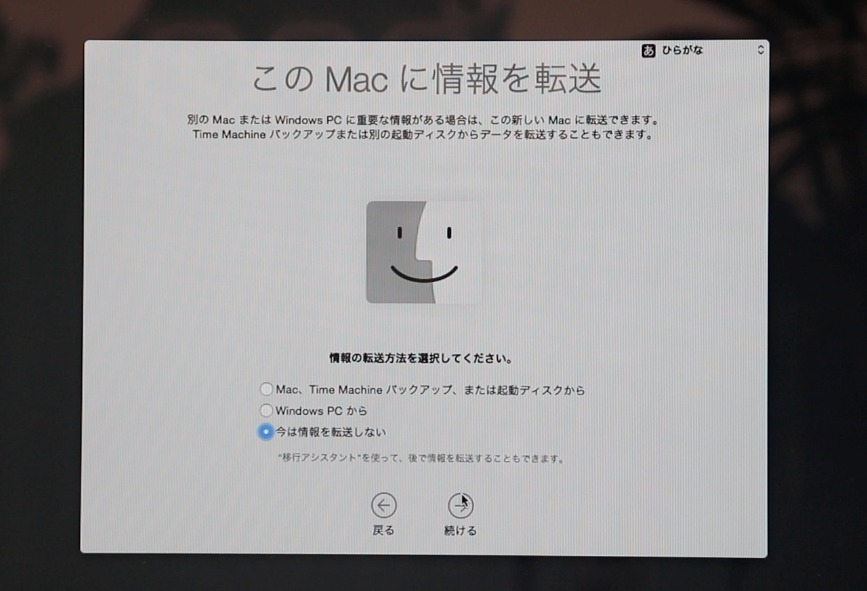
AppleIDの設定
AppleIDでサインイン画面が表示されますが、今回はサインインせずに進めますので「サインインしない」をクリックしスキップします。
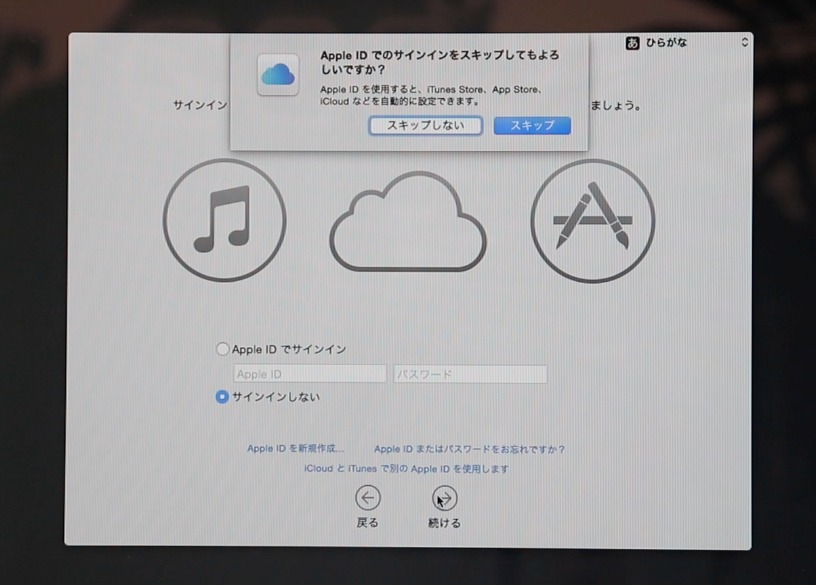
利用条件の同意
利用条件を確認し「同意する」をクリックします。
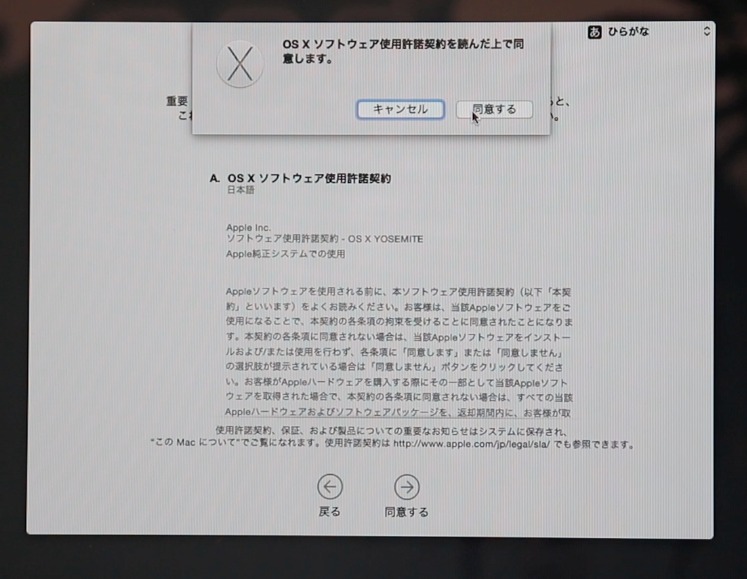
アカウント作成
コンピュータアカウントを作成し「続ける」をクリックします。表示内容を確認し「続ける」をクリックします。
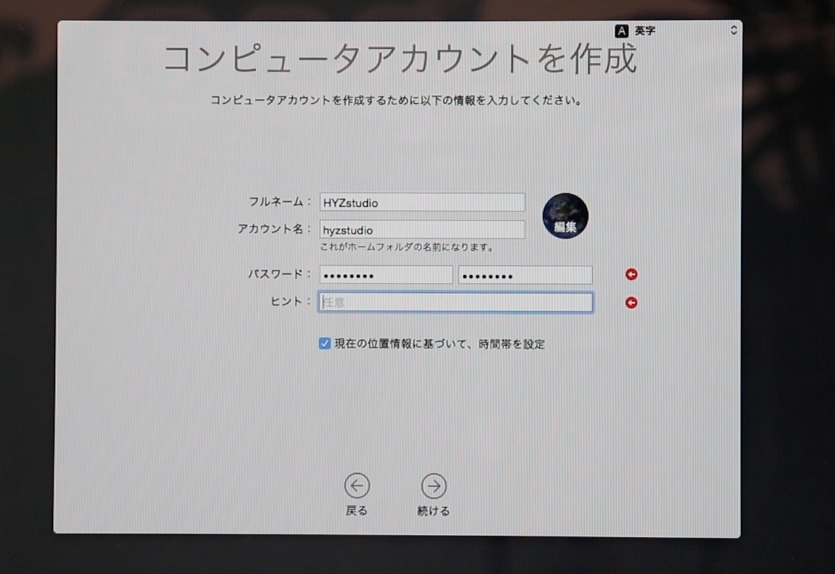
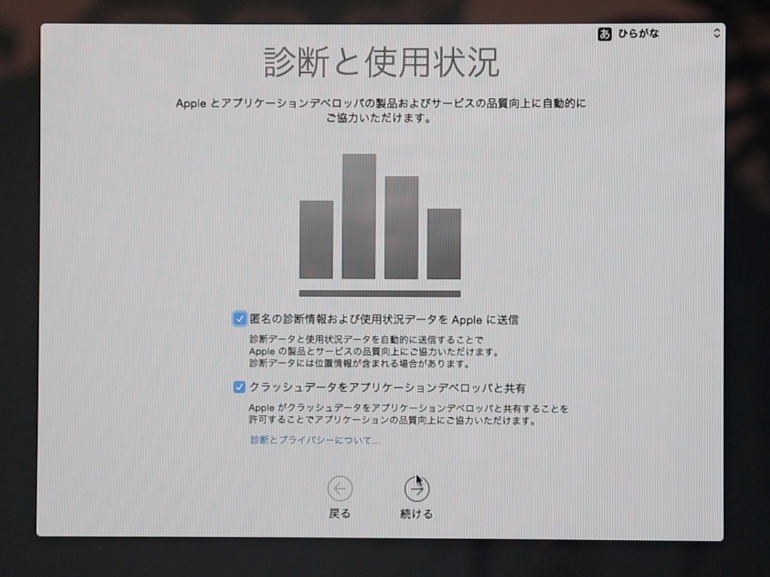
無事初期化に成功し、外付SSDから起動しました!


まとめ
内部HDD不良が発生してもOSXユーティリティさえ起動できれば、外付けSSDで再インストールと起動ができました。時間をかけての分解作業、そして分解作業中に誤って壊してしまうよりも、外付SSDの方が失敗も少なくて簡単です。しかも高速化も見込めるので初心者にオススメです!
YouTube動画「ハイズLabo」
YouTube「ハイズLabo」のチャンネルでも「【Apple iMac Early 2009 (MB417J/A)】外付けSSDからMacOSX Yosemiteをクリーンインストール」を動画で説明していますのでご覧ください!そして、チャンネル登録をお願いします!!!!




![Crucial クルーシャル SSD 240GB BX500 SATA3 内蔵2.5インチ 7mm CT240BX500SSD1【3年保証】 [並行輸入品]](https://m.media-amazon.com/images/I/41MKawpQWaL._SL500_.jpg)


![[ネセクト] 精密ドライバーセット S2鋼 壊れたネジ対応 [日本国内企画品 3年保証]](https://m.media-amazon.com/images/I/51sv8aPGmPL._SL500_.jpg)



