大人気の記事、【Mac版】iPhone&iPadのバックアップ保存先をPC内から外付HDDに変更する手順。しかし、今回はその逆!保存先をMac本体に戻す手順です。実は元に戻す方法の問い合わせが意外と多く、記事を書こうと思いました。もし保存先を元に戻したいという方、念の為直し方を覚えておきたい方は是非!
手順をざっくり書くと以下の通り。
- Mac本体内のBackupショートカットフォルダを削除
- Mac本体内にBackupフォルダを作成
- 外付HDDのBackupフォルダ内のデータをMac本体内のBackupファルダ内にコピー
- iThunesを起動し確認
それではひとつずつ手順を見ていきましょう。
目次
Mac本体内のBackupショートカットフォルダを削除
まずは、変更時に作成したMac本体のBackupショートカットフォルダを削除します。このショートカットフォルダを削除しない限り、次の手順「Backupフォルダを作成」することが出来ません。あたり前ですが、同じ名前のフォルダは作れませんからね。
例) /Users/HYZstudio/Library/Application\ Support/MobileSync
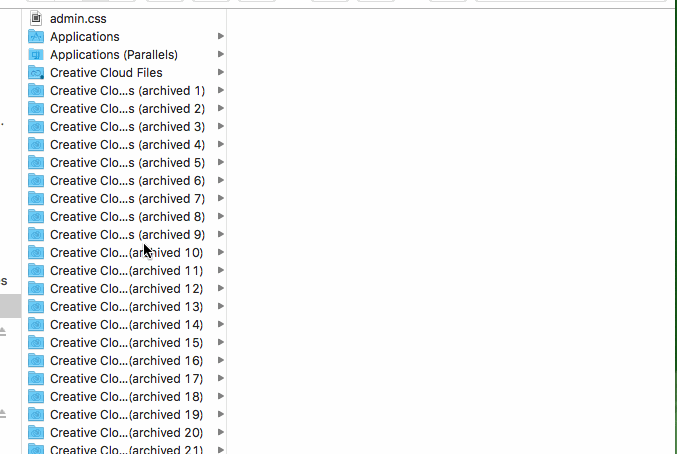
Mac本体内にBackupフォルダを作成
Backupショートカットフォルダの削除ができたら、同じ場所(MobileSyncフォルダ内)にBackupフォルダを新規で作成します。
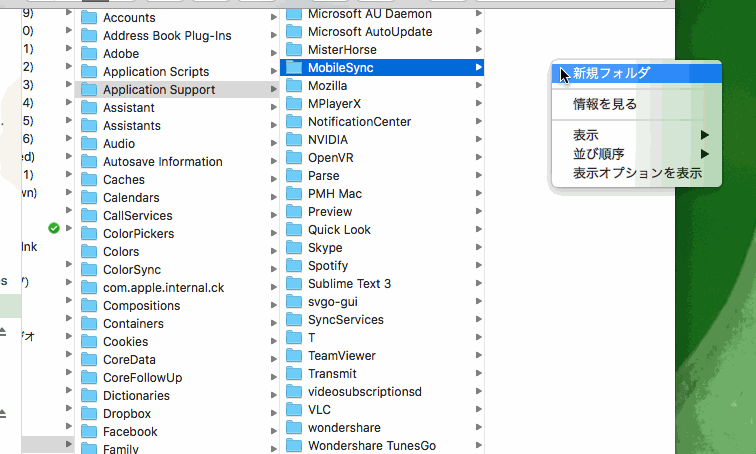
外付HDDのBackupフォルダ内のデータをMac本体内のBackupファルダ内にコピー
Backupフォルダの作成ができたら、外付HDD内にあるBackupフォルダ内のデータをすべてMac本体内のBackupフォルダへコピーしましょう。
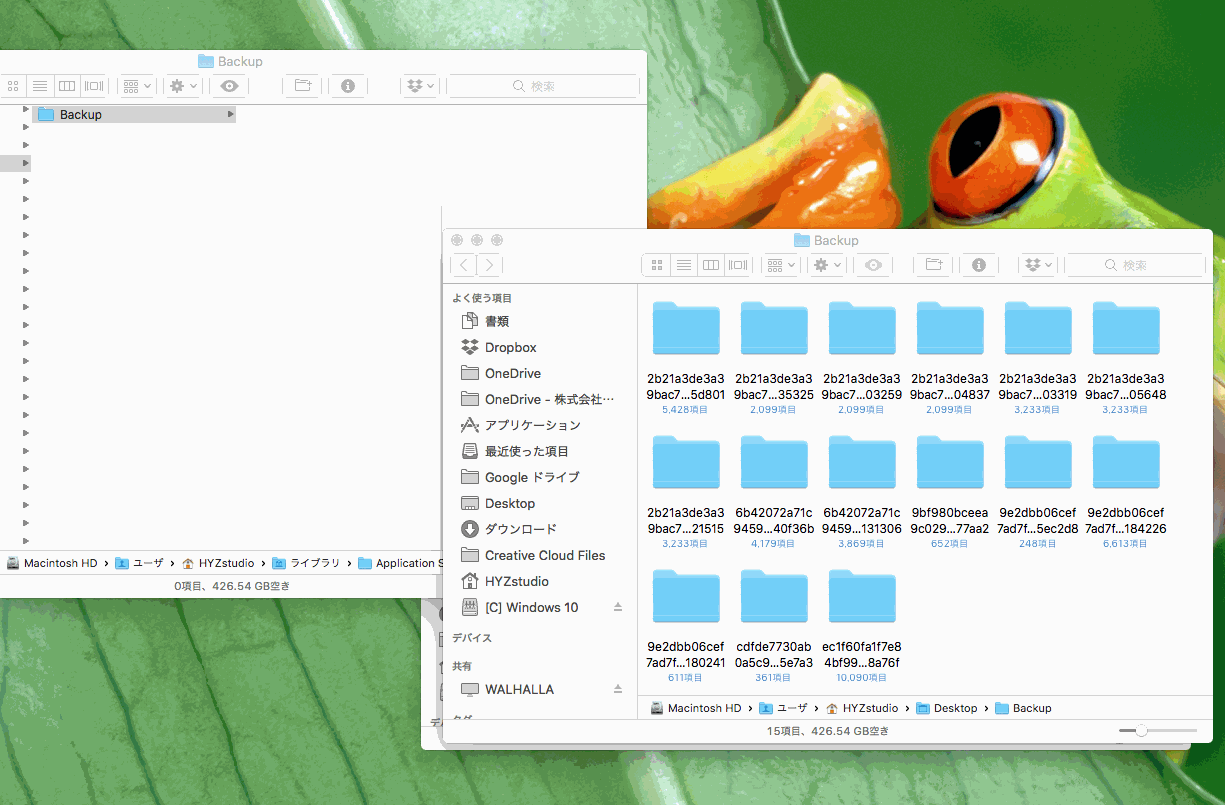
iThunesを起動し確認
バックアップのコピーが完了したらiTunesを起動して正常に読み込み出来ているか確認をしましょう。
デバイスの項目内で表示される「テバイスのバックアップ」の中に「○○のiphone」等が出ていれば、Mac本体からの読み込みになっている証拠です。
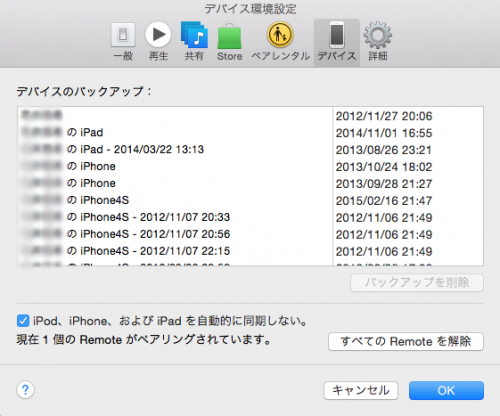
最後に
最後に外付HDDにあるBackupフォルダを完全に削除すればOKです。(※万が一のために取っておくのも良いでしょう)














